
vCenter Server 6.5 Kurulumu Bölüm 4 – vCenter Installation
Bu makalemizde Microsoft Windows Server 2012 R2 işletim sistemi üzerinde Embedded Deployment modeli kurulumunu anlatmaya çalışacağız.
indirmiş olduğum vCenter 6.5 ISO ‘sunu Windows sanal sunucuya veya fiziksel sunucuya mount ediyorum.
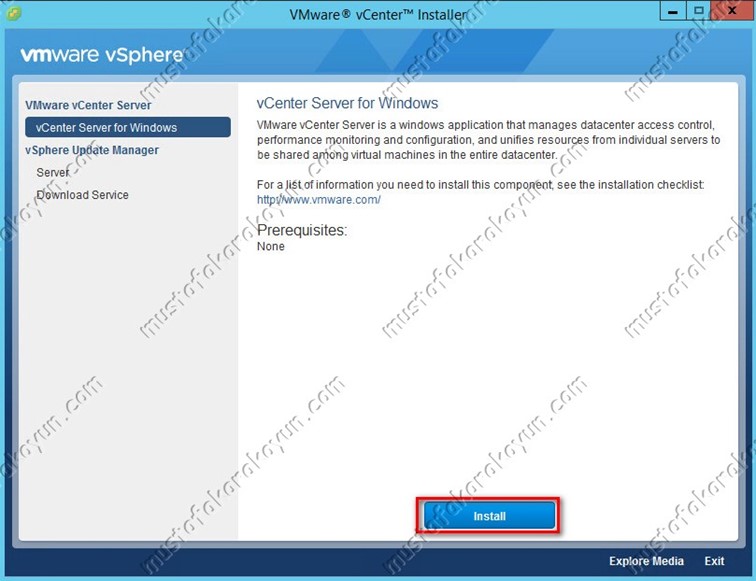
Sol bölmede ” vCenter Server for Windows “ seçili iken ” Install “ tıklanır.

” Welcome to …” ekranını ” Next “ tıklayarak geçiyoruz.
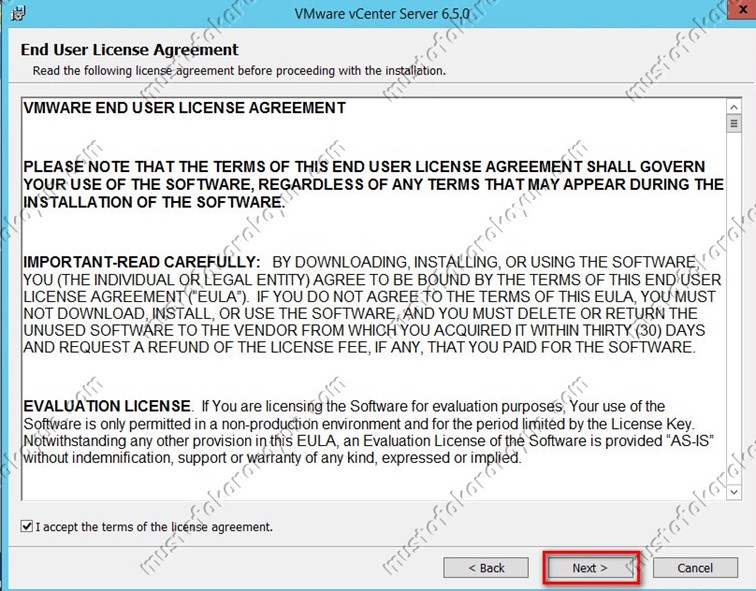
Lisans sözleşmesini kabul edip ” Next “ ile devam ediyoruz.
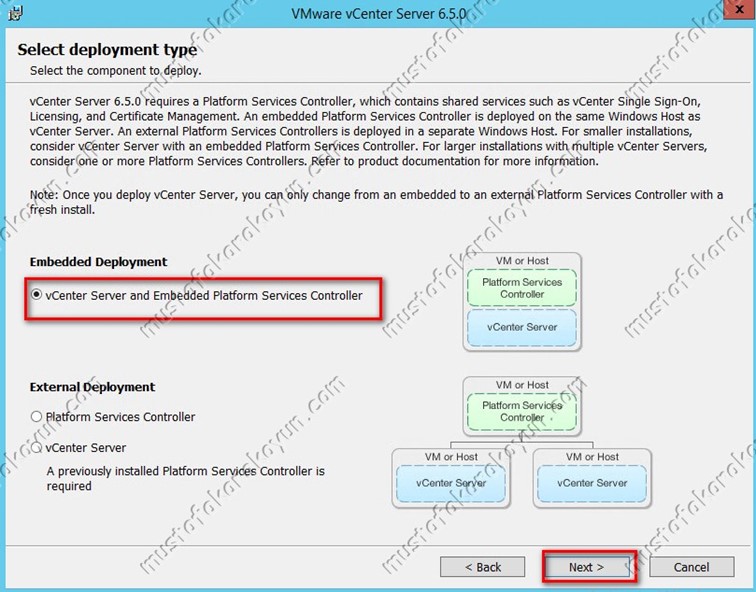
” Select Deployment Type “ ekranında karşımıza iki seçenek çıkıyor. “
vCenter Server and Embedded Platform Services Controller “ seçilerek Next tıklanır.
Bu deployment modeli single site içeren kendi vCenter Single Sign-On domain’i olan standalone deployment türüdür.
Başka bir vCenter Server ve ya Platform Services Controller sunucusuna bu vCenter Single Sign-On domain’e join edemezsiniz.
Bu modelde tüm servisler tek bir sanal makine veya fiziksel sunucu üzerine kurulur. Küçük ölçekli yapılar için uygundur.
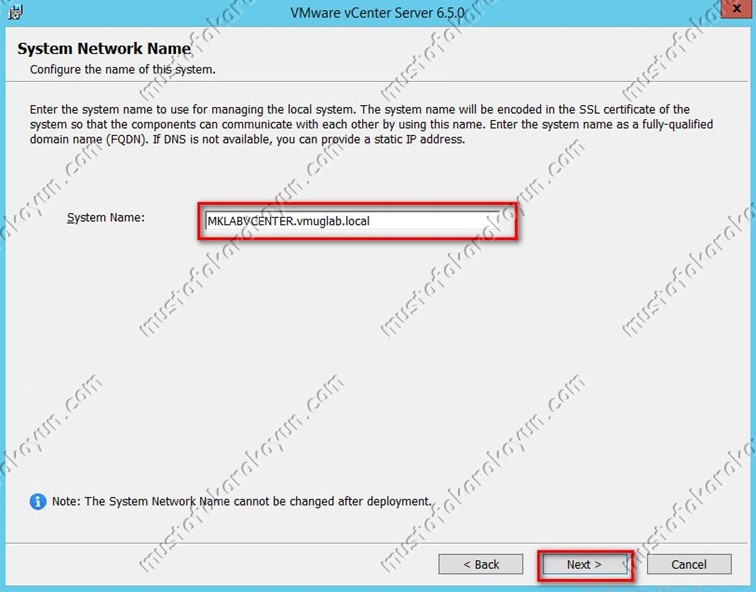
” System Network Name “ ekranında ” System Name “ kısmında vCenter Server kurulumunu yapmış olduğumuz sunucunun FQDN ismi karşımıza geliyor. ” Next ” ile devam ediyoruz.
NOT : Ayrıca, bir IP adresi de girebilirsiniz. Bir IP adresi girerseniz, sunucunun statik IP adresi olmalıdır.
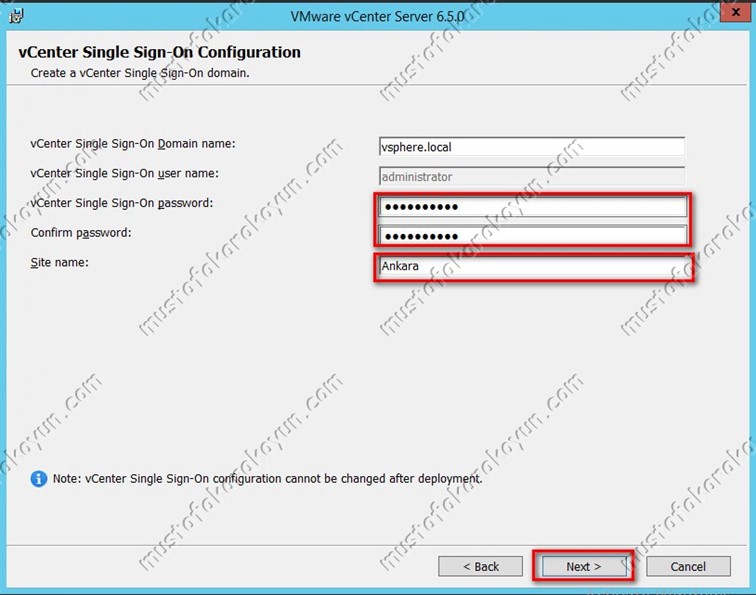
vCenter Single Sign-On Configuration ekranında Single Sign-On Domain ismi ,Parolası ve Site Name ismi belirledikten sonra Next tıklanır.
Her Platform Services Controller, bir vCenter Single Sign-On domain’iyle ilişkilendirilmiştir. Default ‘ta domain name ” vsphere.local ” ‘dir.
Platform Services Controller kurulumu sırasında değiştirilebilir. Bu Domain lokal kimlik doğrulama alanını belirler.
Domain adı , tüm Lightweight Directory Access Protocol (LDAP) iç yapılanması için VMware Directory Service (vmdir) tarafından kullanılır.
Domain’i birden çok siteye bölebilir ve her Platform Services Controller ve vCenter Server sunucuyu bir siteye atayabilirsiniz.
Siteler mantıksal yapılardır, ancak genellikle coğrafi konuma karşılık gelir. Tek bir lokasyonda kullanım varsa site name kısmının çok bir önemi yoktur.
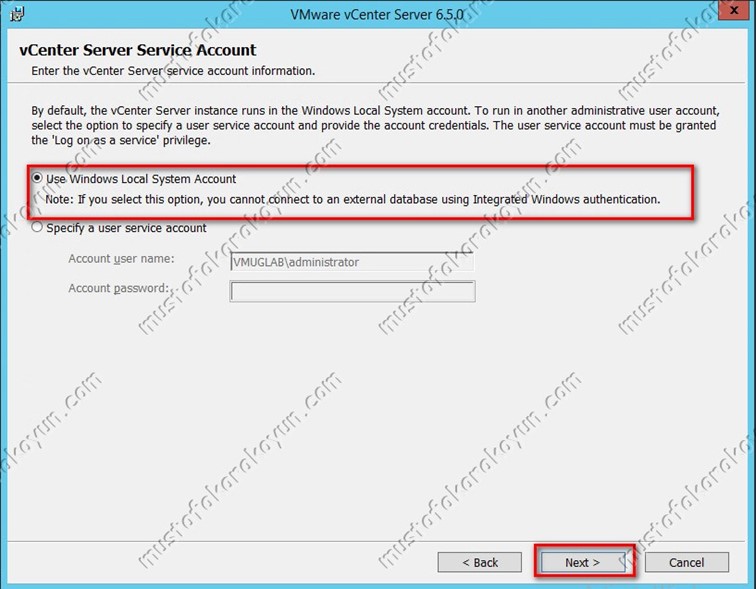
vCenter Server Services Account
ekranında Use Windows Local System Account seçimi yapılarak Next tıklanır.
Yapınıza göre vCenter için spesifik bir kullanıcı belirtebilirsiniz. Detaylar aşağıdaki gibidir :
Use Windows Local System Account : vCenter Server servisi Windows Local System account’da çalışır.
Microsoft SQL Server’ı kullanırken vCenter Server hizmeti Microsoft Windows built-in system account altında çalışıyorsa, vCenter Server yalnızca SQL Server kimlik doğrulamasını içeren DSN’leri desteklemektedir.
Specify a user service account : Kullanıcı hesabı, sunucuda lokal administrator yetkisinde olmalıdır.
Yükleme sihirbazında, hesap adı DomainName \ Username olarak belirtilir.
SQL Server veritabanı , domain kullanıcısı ile SQL Server’a erişecek şekilde yapılandırılmalıdır. Kullanıcı hesabına Log on as a service ayrıcalığının verilmesi gerekiyor.
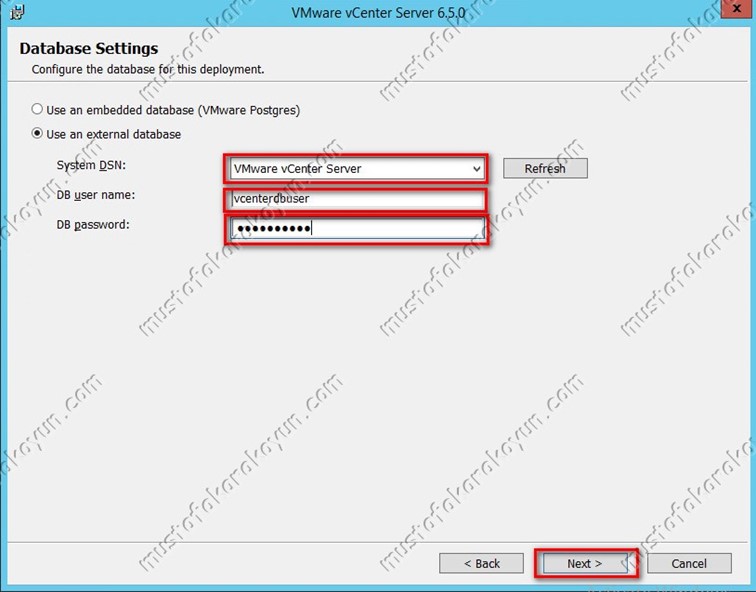
Database Settings Ekranında Use an embedded database (Vmware Portgres) seçildiğinde bundle Postgres database kurulumu gerçekleşir.
vCenter Server 6.5 , bundled PostgreSQL veritabanı, en fazla 20 Host ve 200 sanal sunucuya sahip ortamlar için uygundur.
Use an external Database ile de harici bir Database server belirtilmesi gerekmektedir.
System DNS kısmında vCenter kurulum işlemine başlamadan önce oluşturduğumuz ODBC bağlantısı seçildikten sonra Database kullanıcı adı (DB user name) ve şifre (DB Password ) bilgileri girilerek ” Next ” tıklanır.

Configure Ports ekranında Next tıklanır.
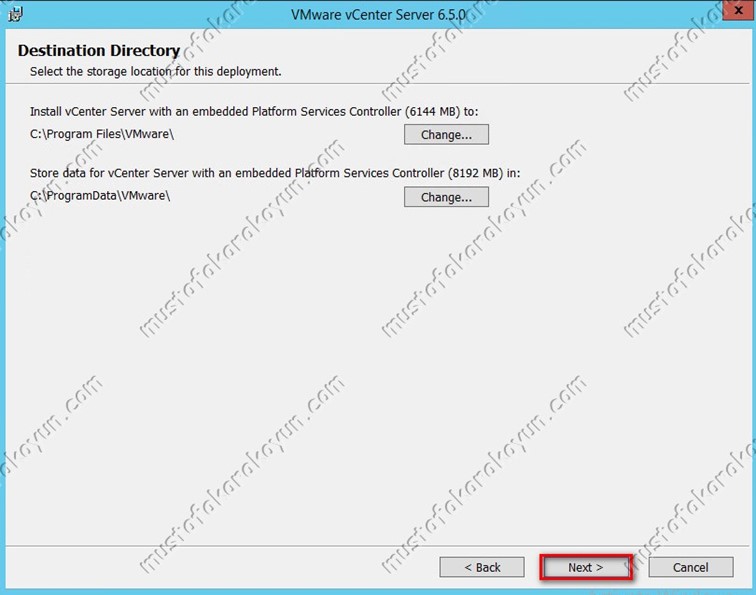
Destination Directory ekranında varsayılan olarak kurulum dizinlerini gösterir. İsteğinize göre kurulum dizinlerini değiştirebilirsiniz.
Herhangi bir değişiklik yapmadan Next ile devam ediyoruz.

Customer Experience Improvement Program (CEIP) ekranı gözden geçirilir ve programa katılmak isteyip istemediğinizi seçtikten sonra Next tıklanır.
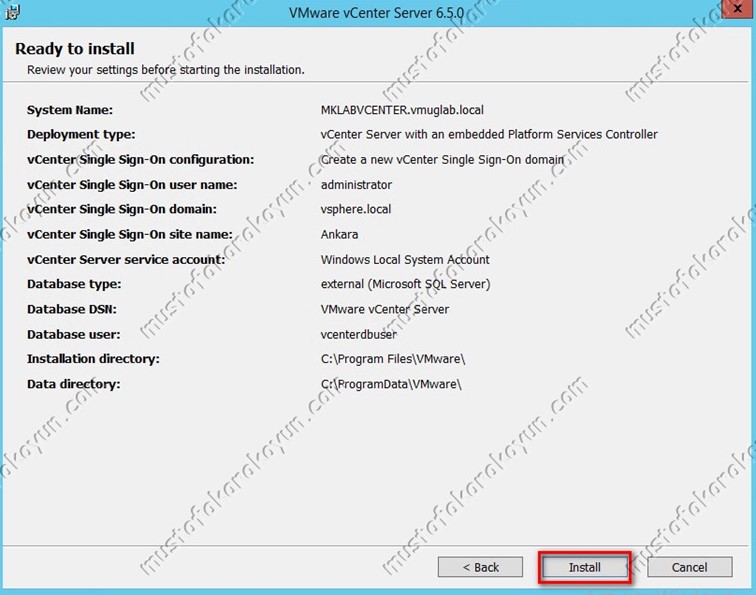
Ready to Install ekranında yapılan işlemlerin özetini görüyoruz ve Install ile kurulumu başlatıyoruz.
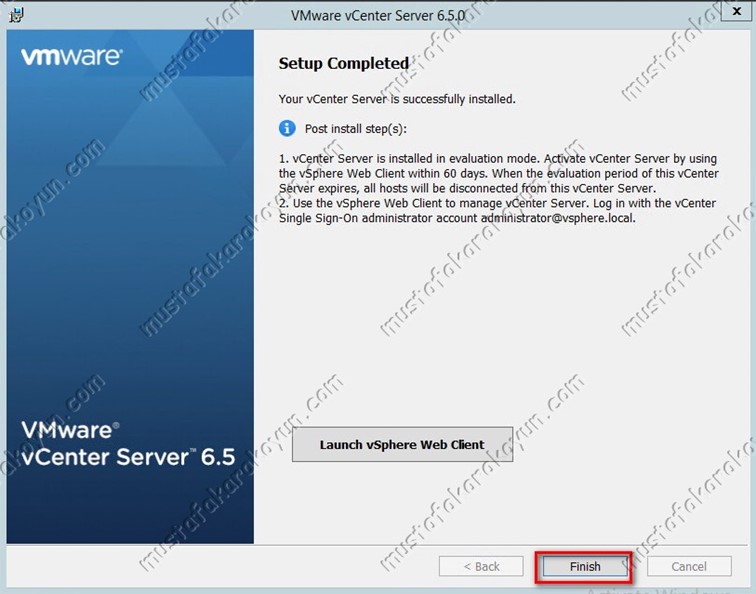
Kurulum tamamlandı, Finish tıklanarak işlem sonlandırılır.
vCenter Server, vCenter Server bileşenleri ve Platform Services Controller yükleme işlemleri bu şekilde tamamlandı.
Launch vSphere Web Client butonu tıklanarak administrator@vsphere.local ile login olabilir ve vCenter Server’ı konfigure edebilirsiniz.
Faydalı olması dileğiyle…


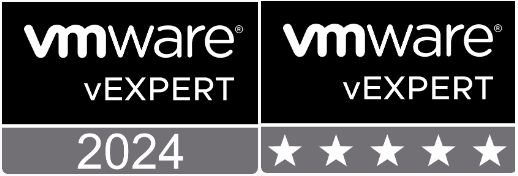
Leave A Comment