
Vmware vRealize Log Insight 3.3 Installion – Part 2
VMware vRealize Log Insight 3.3 Installion – Part 1 makalesinde kurulum gereksinimleri ve deploy işlemini anlatmıştık.
VRealize Log Insight kullanıcı arayüzüne gitmek için desteklenen bir tarayıcı kullanarak başlangıç konfigurasyon ayarlarına başlayabiliriz.
Web tarayıcıyı açıp IP adresi ya da FQDN yazıyoruz.
Vmware vReliazde Log Insight Appliance’ın IP adresini veya FQDN’i girdikten sonra, yapılandırma sihirbazı görünecektir.
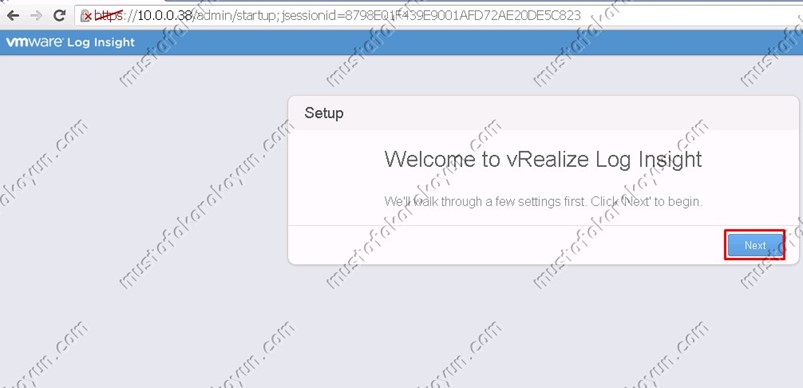
” Welcome to vRealize Log Insight ” ekranında ” Next ” tıklayıp Devam edilir.
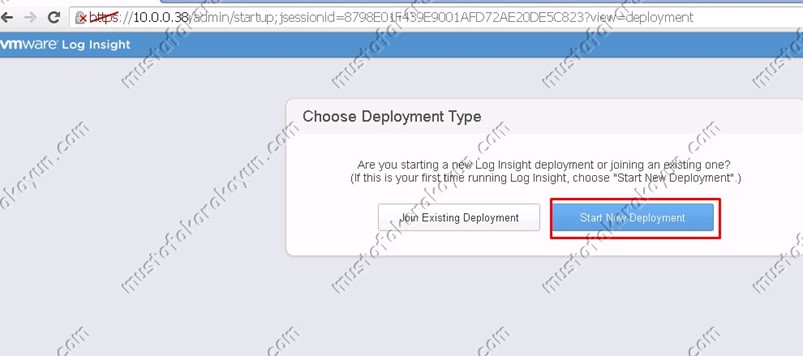
” Chose Deployment Type ” ekranında
İlk kurulumu yaptığımızdan ” Start New Deployment “ tıklanır.
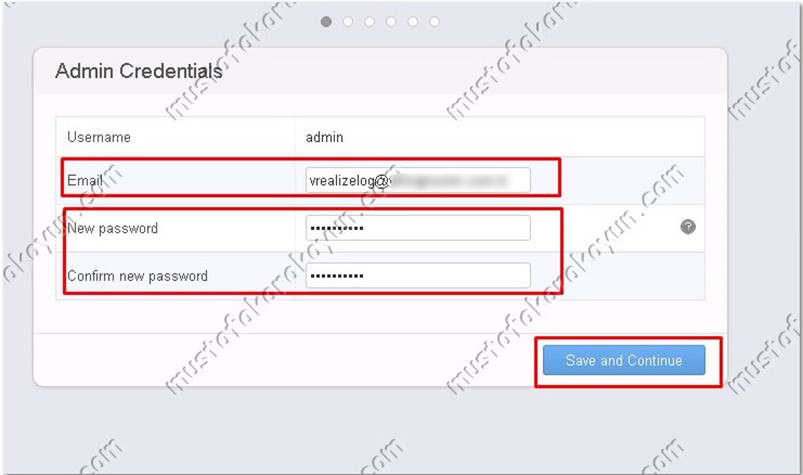
” Admin Credentials ” ekranında Yönetici hesabı e-posta adresi ve parola girilerek ” Save and Continue ” tıklanır.
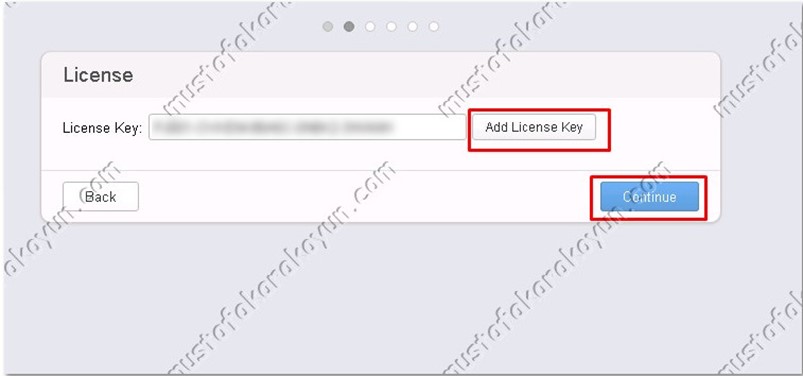
” License “ ekranında lisans key girilerek ” Add License Key ” tıklanır.
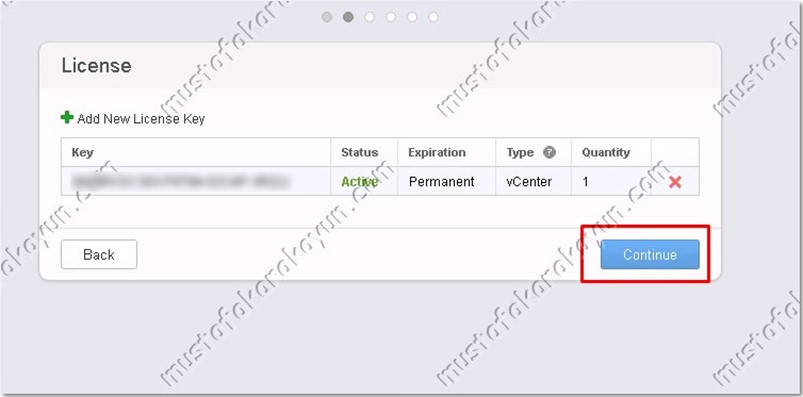
Lisans eklendi. ” Continue “ tıklanarak devam edilir.
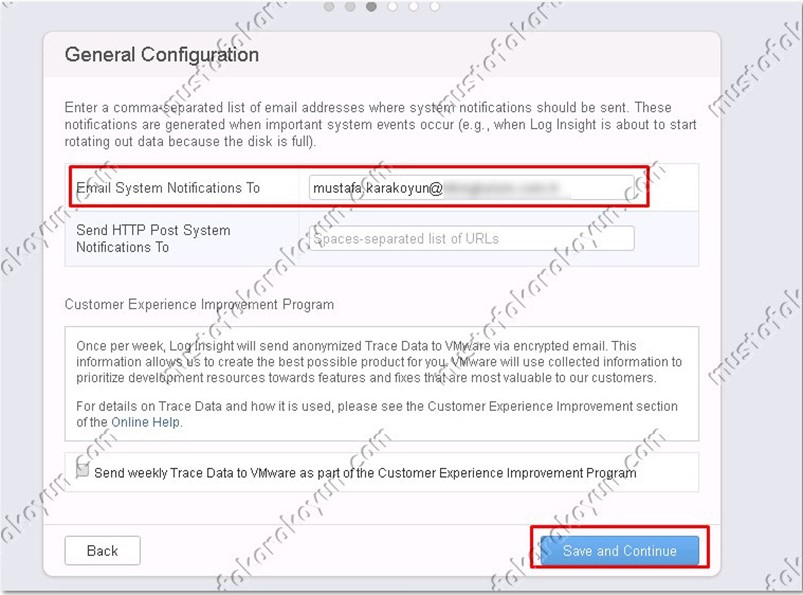
” General Configuration ” ekranında ” Email System Notifications To “ kısmında Sistem bildirimlerinin gönderileceği e-posta adresi girilerek ” Save And Continue ” tıklanır.

VRealize Log Insight için varsayılan NTP sunucusu seçeneğini kullanarak zamanı eşitlemek Vmware tarafından tavsiye edilen yöntemdir. Eğer external NTP server erişimi kısıtlı ise internal NTP server ya da opsiyonel olarak ESXi Host kullanılabilir. Yapınıza uygun ayarlama yapıldıktan sonra ” Save and Continue “ tıklanır.
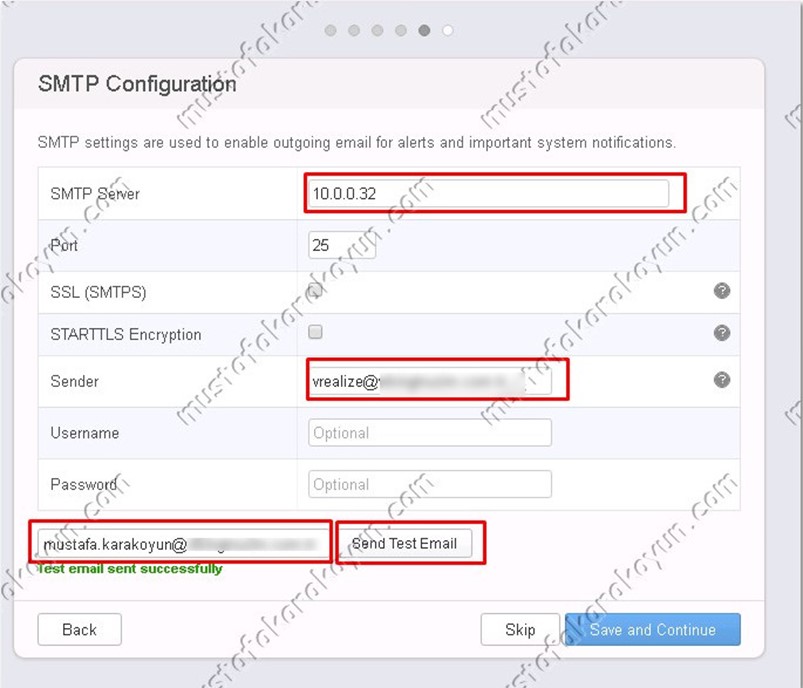
vRealize Log Insight’ın Uyarılar ve sistem bildirimlerini mail olarak atabilmesi için e-posta etkinleştirimi için SMTP sunucu bilgileri girilir. Mail sunucusunda Relay hakkı verildikten sonra “SMTP Server” kısmında mail sunucu IP adresi ve FQDN’i yazılır. ” Sender “ kısmında gönderici adresi girilir. Bu bilgiler girildikten sonra test işlemi yapılarak ” Save and Continue “ tıklanır.

Setup tamamlandı. ” Finish ” tıklanır.
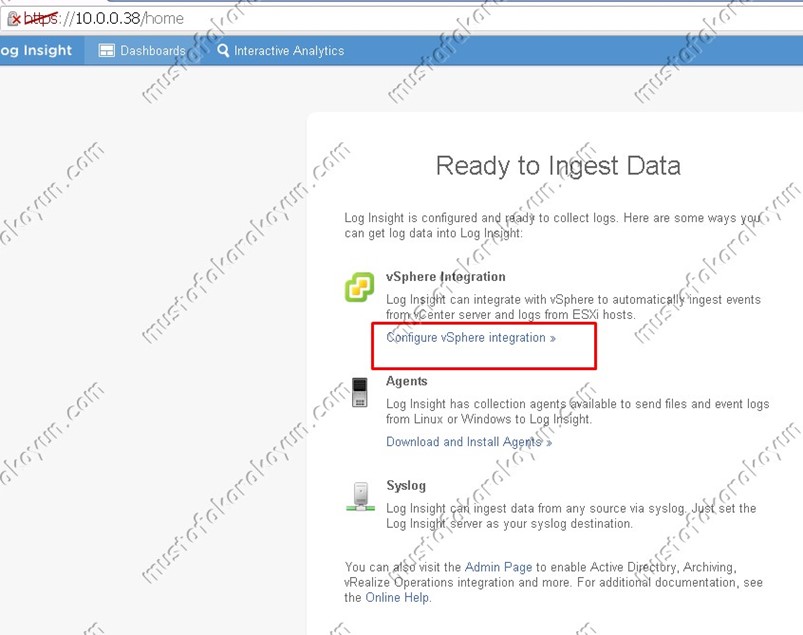
” Ready to Ingest Data ” ekranında ” vSphere Integration “ kısmında ” Configure vSphere integration ” tıklanır.

” vSphere Integration ” ekranında vCenter sunucusunun bilgileri girilip ” Test Connection ” butonu tıklanarak girilen kullanıcı bilgileri ile bağlantı testi yapılır. ” Collect vCenter Server events, tasks, and alarms ” ve ” Configure ESXi hosts to send logs to Log Insight ” seçeneklerinin seçili olduğundan emin olun J
Gerekli bilgiler girildikten sonra “Save tıklanır.
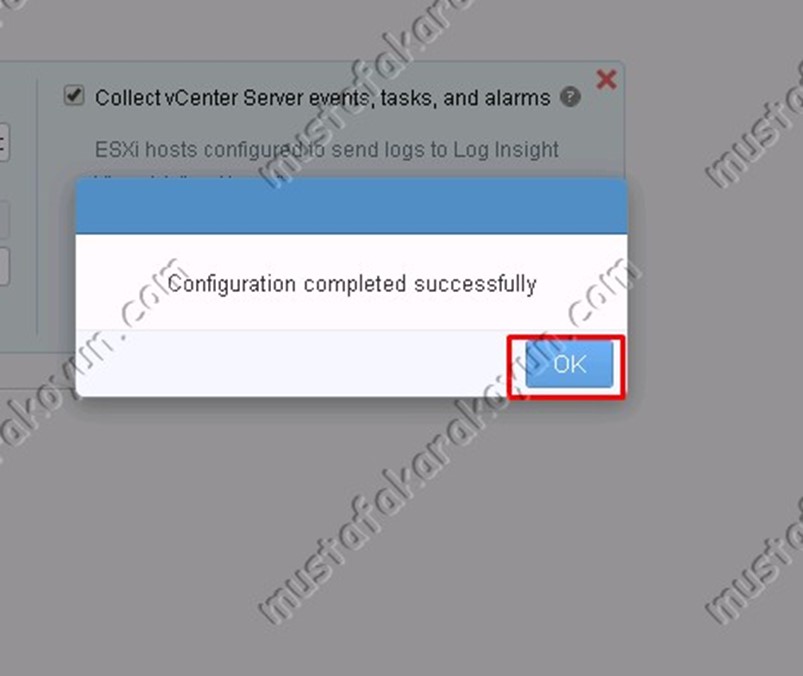
Yapılandırma başarıyla tamamlandı uyarı görüntülenir. ” OK ” tıklanır. Bu şekilde vCenter entegrasyonu sağlanmış oldu.


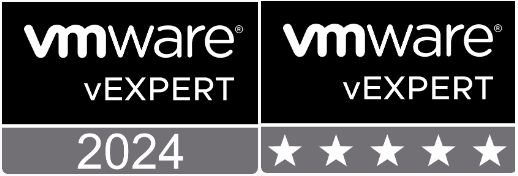
Leave A Comment