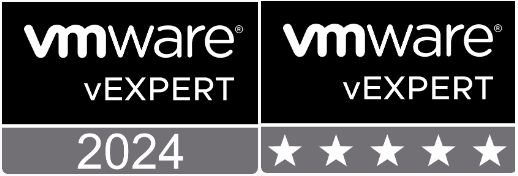vSphere Data Protection 6.1 – Part 2 : Backup & Restore
Merhabalar, bir önceki makalede vSphere Data Protection kurulum ve konfigurasyonu hakkında bilgiler verilmişti. Bu makalede backup ve Restore işlemlerinin nasıl gerçekleştiğini anlatmaya çalışacağım.
vCenter Server’a Web tarayıcısından login oluyoruz.
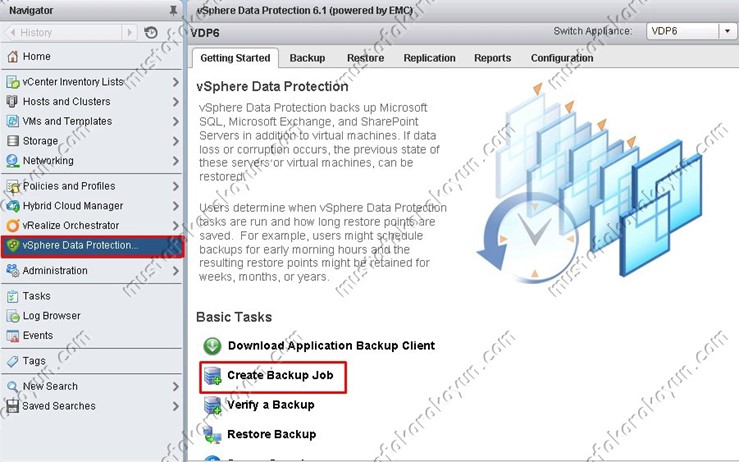
vSphere Data Protection seçili iken ” Getting Started “ tabında ” Create Backup Job “ ‘ı tıklıyoruz.
Yada ” Backup” Tabında ” Backup job action ” menüsünde ” New “seçilir.
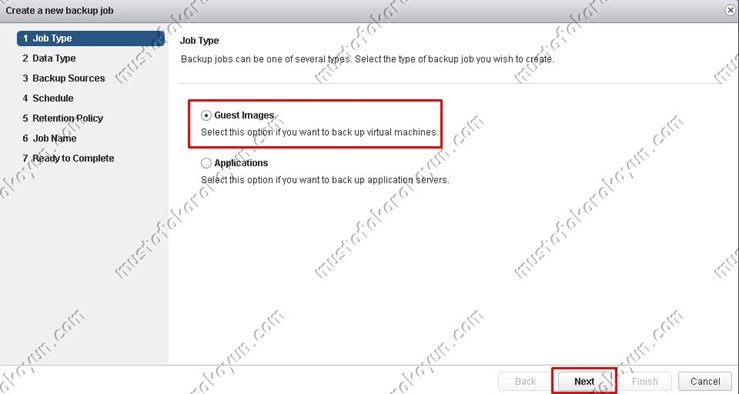
” Job Type ” ekranında sanal makinelerin yedeğini almak için ” Guest Images “ seçeneğini tıklıyoruz.
” Applications ” seçeneği ise sanal makineler üzerinde bulunan uygulama yedekleri için kullanılır, bu seçenek için agent kurulumu gerekmektedir.
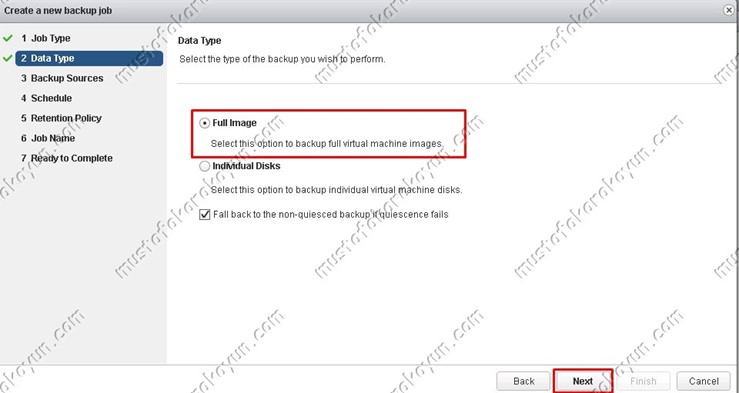
” Data Type “ ekranında ” Full Image “ seçip ” Next “ ile devam ediyoruz.
” Full Image ” seçeneği ile sanal makinelerin full backup’ı alınır.
” Individual Disk “ ise sanal makine içerisindeki belirli disklerin backup işlemi için kullanılır.
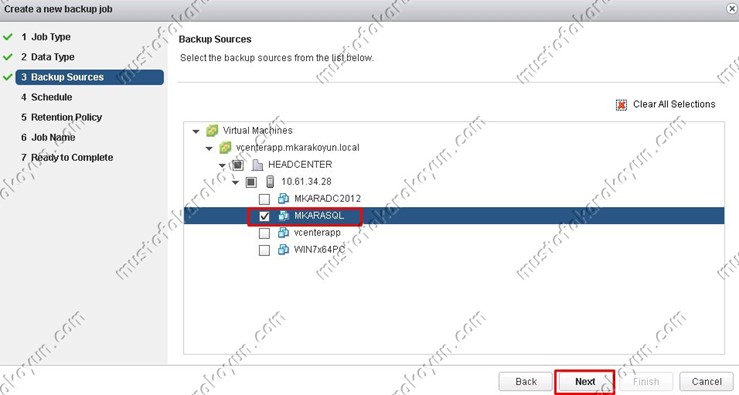
” Backup Sources ” ekranında yedek alınacak sanal makineleri seçip ” Next ” ile devam ediyoruz.
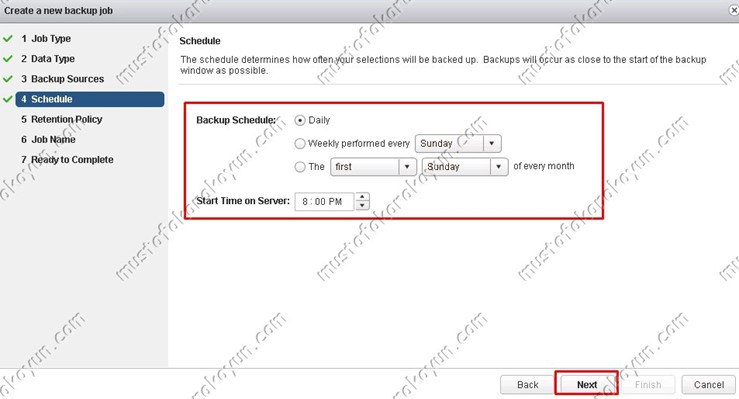
” Schedule “ ekranında backup işleminin çalışma zamanını seçip ” Next “ ile devam ediyoruz.
Daily : Bu seçenek günlük backup için seçilir.
Weekly performed every : Bu seçenek ile sadece belirlenen günde backup işlemi yapılır.
The … … of every month : Bu seçenek ile her ayın hangi günü backup alınacağını seçiyoruz.
Start Time on Server : Bu seçenek backup job’ın hangi saatte başlayacağı seçilir.
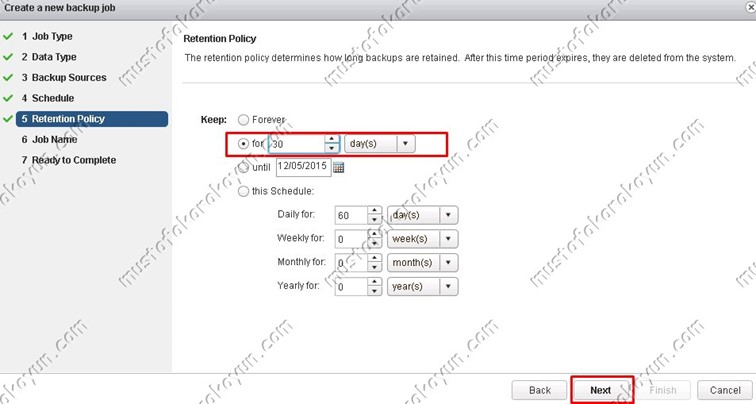
” Retention Policy “ ekranında , alınan backup’ların saklanma süresini seçip ” Next “ ile devam ediyoruz. Belirtilen süre sonunda backup’lar silinecektir.
Forever : Backup Job’ta alınan sanal makine backup’ları asla silinmezler.
For : Backup job için gün, hafta, ay ve ya yıl olarak spesifik bir sayı belirtilir.
Until : Backup Job ile alınan backuplar belirtilen tarihte silinir.
This Schedule : Saklanma süresi ile ilgili detaylı ayarlama yapılmak istendiğinde kullanılır.Gün, hafta, ay veya yıl olarak belirtilir. Retention (saklama) time günlük, haftalık, aylık veya yıllık etiketlerle saklanır.
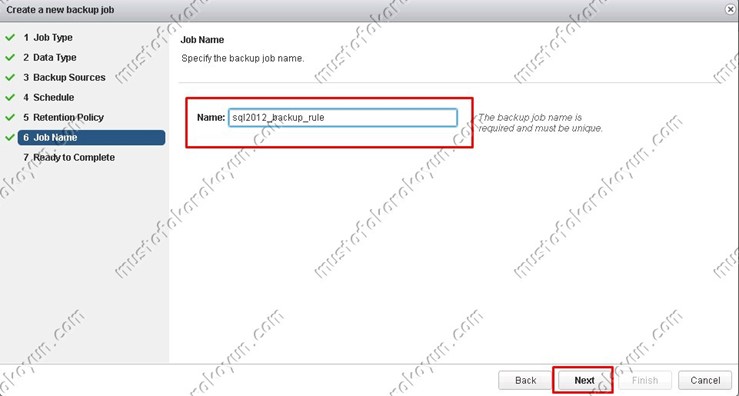
” Job name “ ekranında oluşturulan göreve isim belirleyip ” Next “ ile devam ediyoruz.
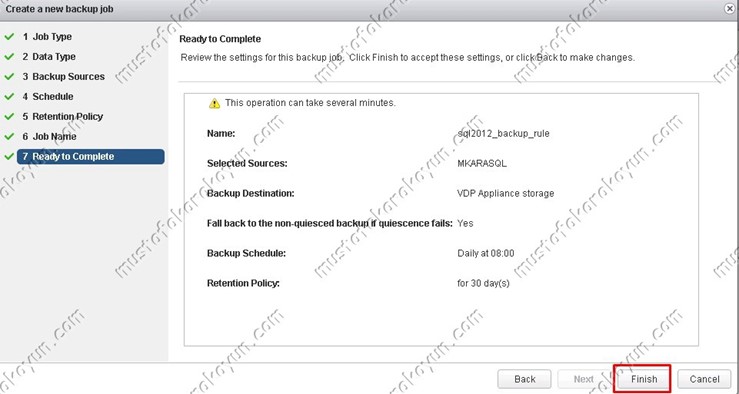
” Ready to Complete “ ekranında backup job’ın özetini görüyoruz. ” Finish “ ile backup job oluşturma işlemini bitiriyoruz.
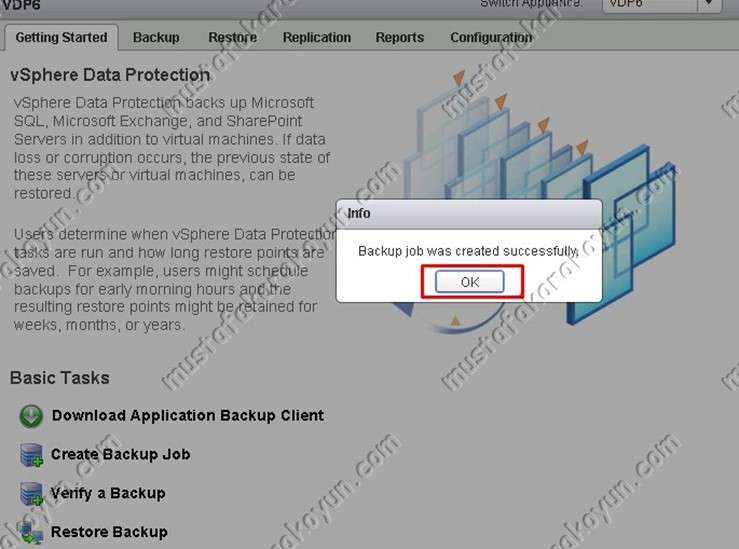
Backup Job’ın başarılı bir şekilde oluştuğu uyarısı cıkıyor ” OK “ tıklıyoruz.
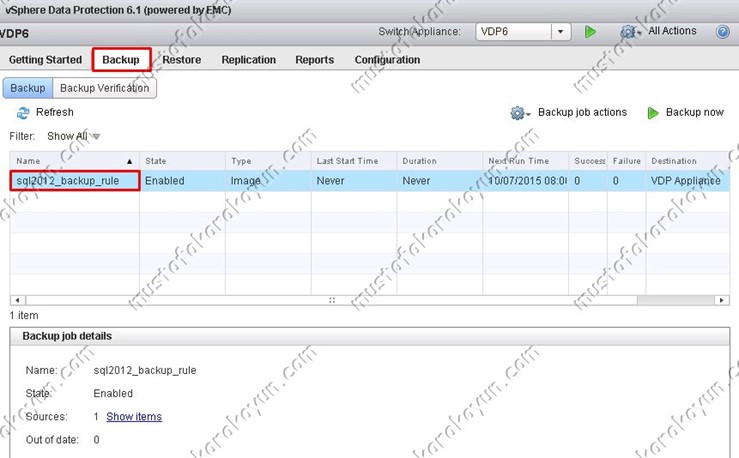
Backup tabında oluşturulan job görülmekte, bunu hemen başlatmak için “Backup now” butonunu tıklıyorum.

Ve backup başladı…
Restore işleminin nasıl gerçekleştiğine bakalım.
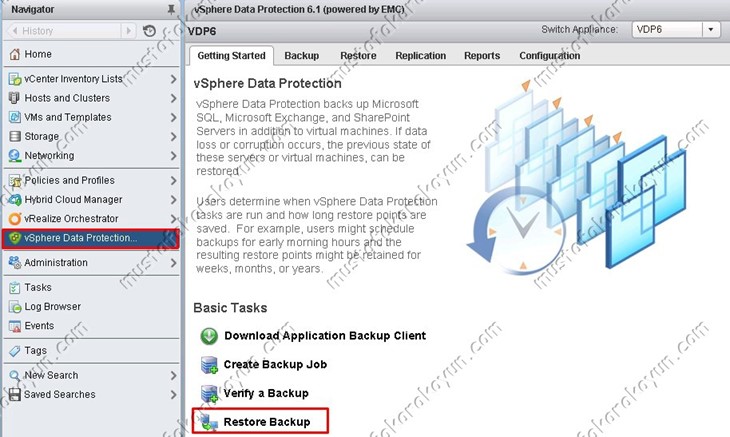
” Getting Started “ tabında ” Restore Backup “ ‘ı tıklıyoruz.
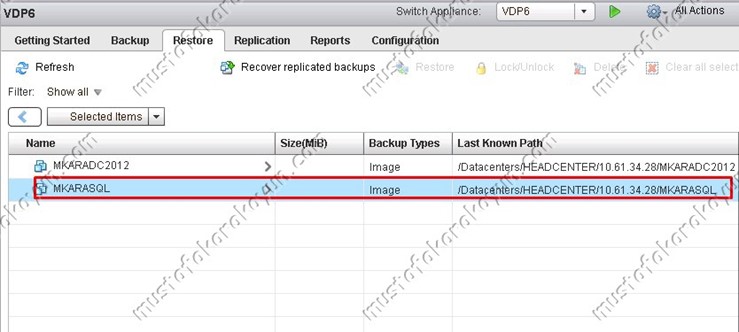
” Restore “ tabında restore işlemi yapılacak sanal makine tıklanır.
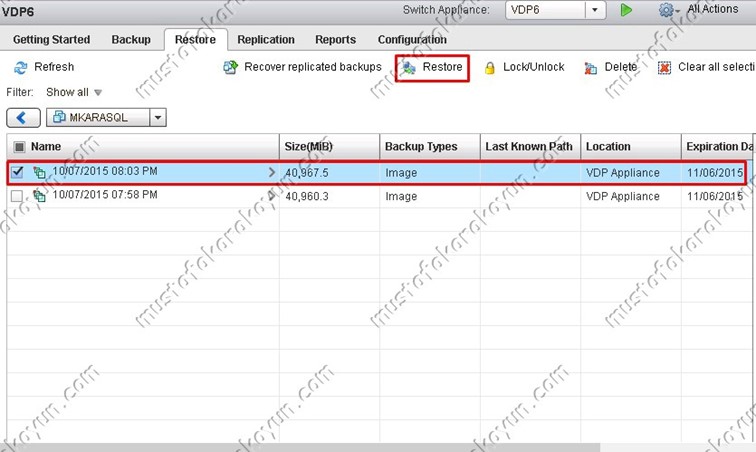
Restore edilmek istenen backup’ı seçip ” Restore “ butonunu tıklıyoruz.
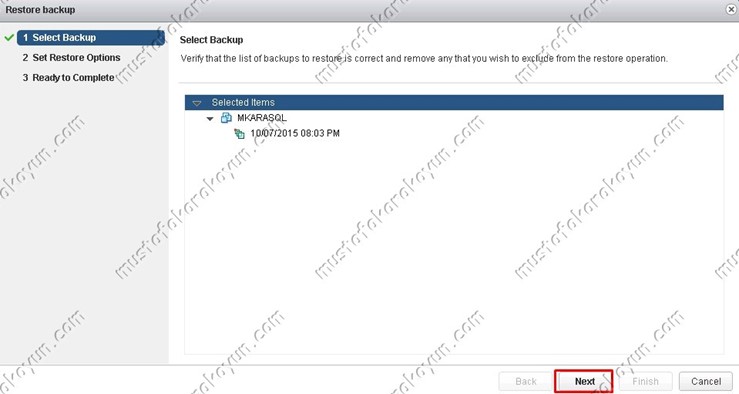
” Select Backup “ ekranında restore edilmek istenen backup’ı görüyoruz. ” Next “ ile devam ediyoruz.
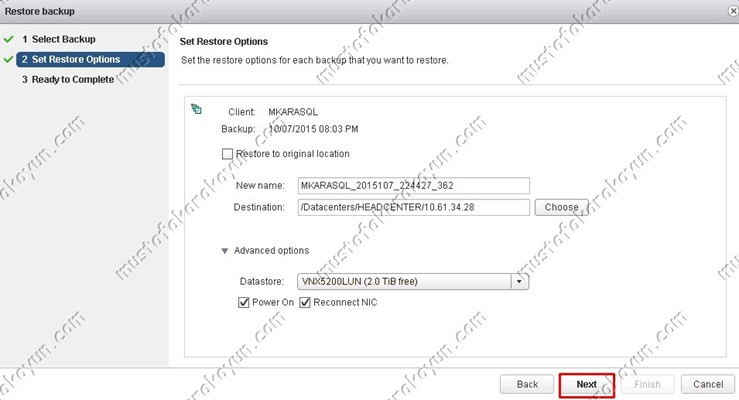
” Set Restore Options “ ekranında ” Restore to original location “ default olarak seçili haldedir. Bu şekilde sanal makine backup alındığı lokasyona tekrar restore edilir. Eğer .vmdk hala orijinal lokasyonunda ise üzerine yazılır.
New name kısmında Restore işlemi gerçekleşen sanal makine’ye isim veriyoruz.
Destination kısmında sanal makine’nin restore edileceği lokasyon seçilir.
Advanced Options , Datastore kısmında sanal makine’nin restore’u hangi datastore üzerine yapılacağı seçilir.
Power-on seçeneğini işaretlersek sanal makine’nin restore işlemi tamamlandıktan sonra açılmasını sağlarız.
Reconnect NIC, Power on seçildiğinde aktif olur. Reconnect NIC seçeneği seçilirse restore sonrası sanal makine’nin Network Interface Card’ı aktif şekilde olcaktır.
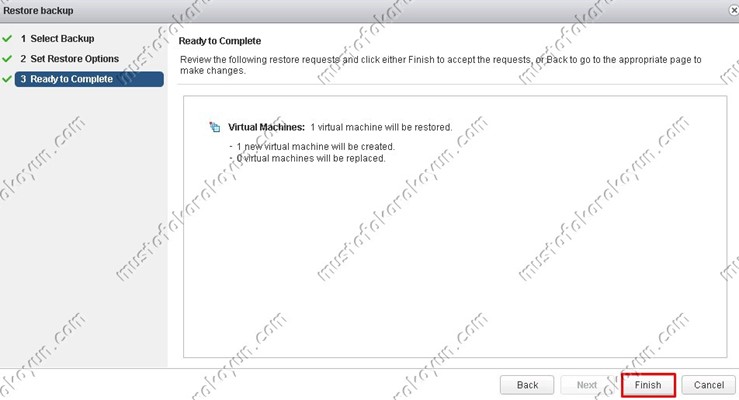
” Ready to complete ” ekranında restore edilecek sanal makine sayısını görüyoruz. ” Finish “ ile restore işlemini başlatıyoruz.
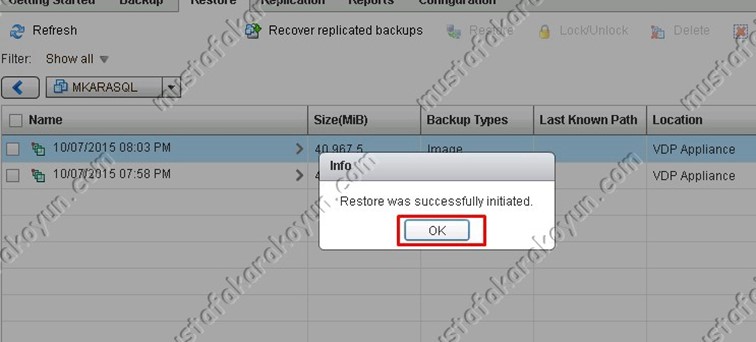
Restore başarıyla başlatıldı bildirim mesajı görüntüleniyor. OK tıklıyoruz.
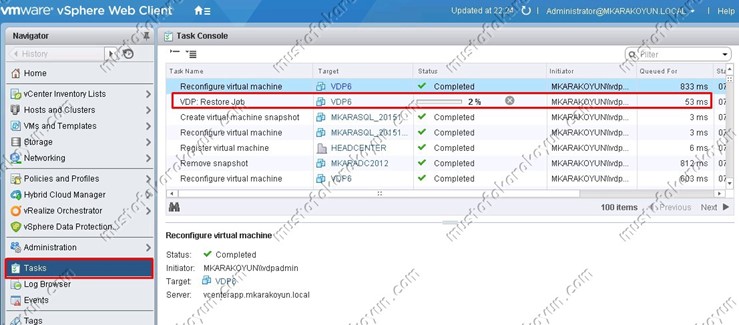
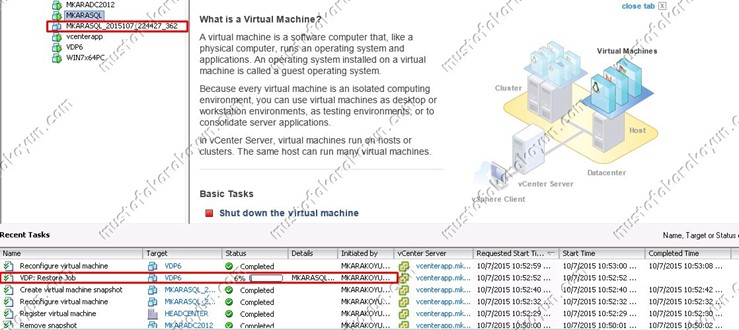
Faydalı olması dileğiyle…