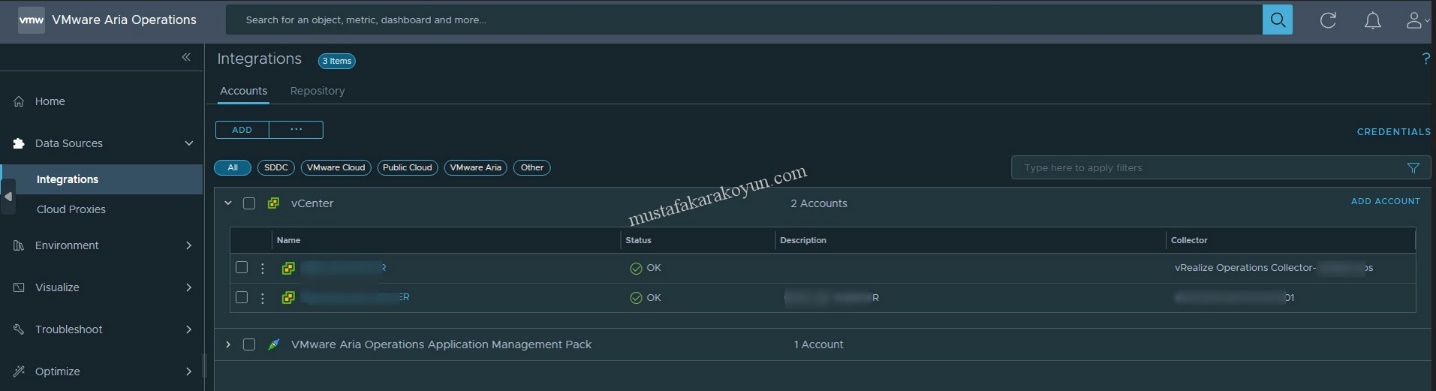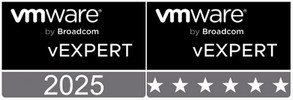VMware Aria Operations Cloud Proxy Kurulum ve Yapılandırma
Farklı coğrafi konumlardaki şirket içi veri merkezlerinizden veri toplamak ve izlemek için VMware Aria Operations’taki cloud proxy’leri kullanabilirsiniz.
Genellikle fiziksel veri merkezi başına yalnızca bir cloud proxy’ye ihtiyacınız vardır.
Cloud proxy’leri ve collector grupları, cloud ortamınızda high availability sağlar. İki veya daha fazla cloud proxy’sini bir araya getirerek bir collector grup oluşturabilirsiniz. Cloud proxy collector grubu, cloud ortamınızda (single point ) tek bir arıza noktası olmamasını sağlar. Bir cloud proxy’si network kesintisi yaşarsa veya kullanılamaz hale gelirse, collector gruptaki diğer cloud proxy’si göreve geçer ve kesintisiz bir şekilde devam eder. Collector’ı manuel olarak durdurmak veya yeniden başlatmak gibi, collector üzerinde kullanıcı tarafından başlatılan diğer tüm manuel işlemler, otomatik rebalancing sonucunu doğurmaz.
Cloud proxy’ler , cloud ortamınızda high availability sağladığında, cluster, herhangi bir veri kaybı olmadan bir veri node’unun kaybından kurtulabilir. Ancak cloud proxy, collector örneğinin failover sırasında (veya collector yeniden atarken) collector’un tüm verileri toplayacağını garanti etmez. VMware Aria Operations cloud proxy, uygulama düzeyinde kullanılabilirliği sağlamak için yalnızca uygulama düzeyinde ek veri koruması sağlar.
Failover 10 dakikalık bir sürenin ardından başlatıldığı için çok az toplama döngüsü kaybı yaşanır.
collector grubunuzdaki collector’lar arasındaki kaynakları yeniden dengelemek için cloud proxy’leri de kullanabilirsiniz. Rebalance seçeneği, Collector Groups sayfasındaki Edit menüsünün bir parçası olarak mevcuttur.
vCenter Adapter veri toplamayı başlatmadan önce rebalance seçeneğini kullanabilirsiniz. Veri toplama başladıktan sonra rebalance seçeneği devre dışı bırakılır.
Önkoşullar :
- IP adresi ve bu adres için DNS kaydı olmalıdır.
- 443 numaralı port üzerinden cloud proxy’si için giden HTTPS trafiğine izin verilmelidir.
- Telegraf tabanlı uygulama izleme için 443, 8443, 4505 ve 4506 portlar üzerinden cloud proxy’sine gelen trafiğe izin verilmelidir.
- Push model adapter için 443 numaralı port üzerinden cloud proxy’sine veya cloud proxy’sinde Suite-API’ye gelen trafiğe izin verilmelidir.
- Bir vCenter cloud hesabı ekleyin ve aşağıdaki okuma ve yazma ayrıcalıklarına sahip bir hesap sağlayın:
- vCenter IP adresi veya FQDN
- vCenter Sunucusuna cloud proxy yüklemek için gerekli izinler.
Daha detaylı bilgi için aşağıdaki linki inceleyebilirsiniz:
- Cloud proxy’leri, kısa/uzun FQDN adlarını kullanırken VMware Aria Operations node’larına uygun bir DNS çözünürlüğüne sahip olmalıdır. Bu, on-prem cloud proxy için geçerlidir.
- IP’ler önceden haber verilmeksizin değişebileceğinden trafiği IP’ye göre kısıtlamak için bir güvenlik duvarı kullanılması önerilmez. Trafiği kısıtlama yalnızca FQDN’ler aracılığıyla gerçekleştirilmelidir.
VMware Aria Operations 8.x sürümleri için gereken minimum hardware version sürüm 11’dir.
VMware Aria Operations virtual appliance’ınızın hardware version sürümü 11’den eskiyse, önce VMware Aria Operations virtual appliance üzerinde hardware version 11’e, ardından VMware Aria Operations 8.16.1’e yükseltmeniz gerekir.
VMware Aria Operations gelecek sürümlerde, yeni özelliklerin tanıtımı yalnızca cloud proxy’lerle sınırlı olacaktır. Remote Collector’lara yönelik desteğin sona ermesine ve yeni Remote Collector’ların konuşlandırılmasının bitmesine ilişkin duyuru, 8.10 versiyon notlarında açıklanmıştı.
Detay için aşağıdaki linki inceleyebilirsiniz :
VMware Aria Operations 8.14, Remote Collector’lara destek sağlayan son versiyon olacaktır. 8.16.1 versiyonda Remote Collector’ların kullanımda olması durumunda upgrade’e izin verilmeyecektir. 8.16.1 veya sonraki bir versiyona upgrade işlemi için tüm Remote Collector’ların cloud proxy’lerle değiştirilmesi zorunlu bir durumdur.
Detay için aşağıdaki linki inceleyebilirsiniz :
VMware Aria Operations 8.14 versiyonunda bir üst versiyona upgrade etmek isterseniz upgrade hata alacaktır. Upgrade yapmadan önce Remote collector’ü kaldırıp upgrade işlemini öyle denemeniz gerekmektedir.
VMware Aria Operations Cloud Proxy Deployment adımları aşağıdaki gibidir:
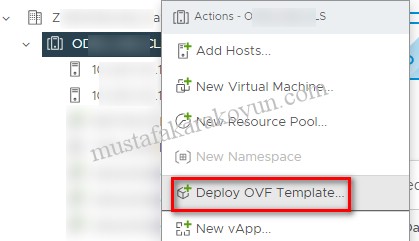
Kurulumun yapılacağı Cluster/host seçili iken sağ tıklayıp Deploy OVF Template tıklanır.
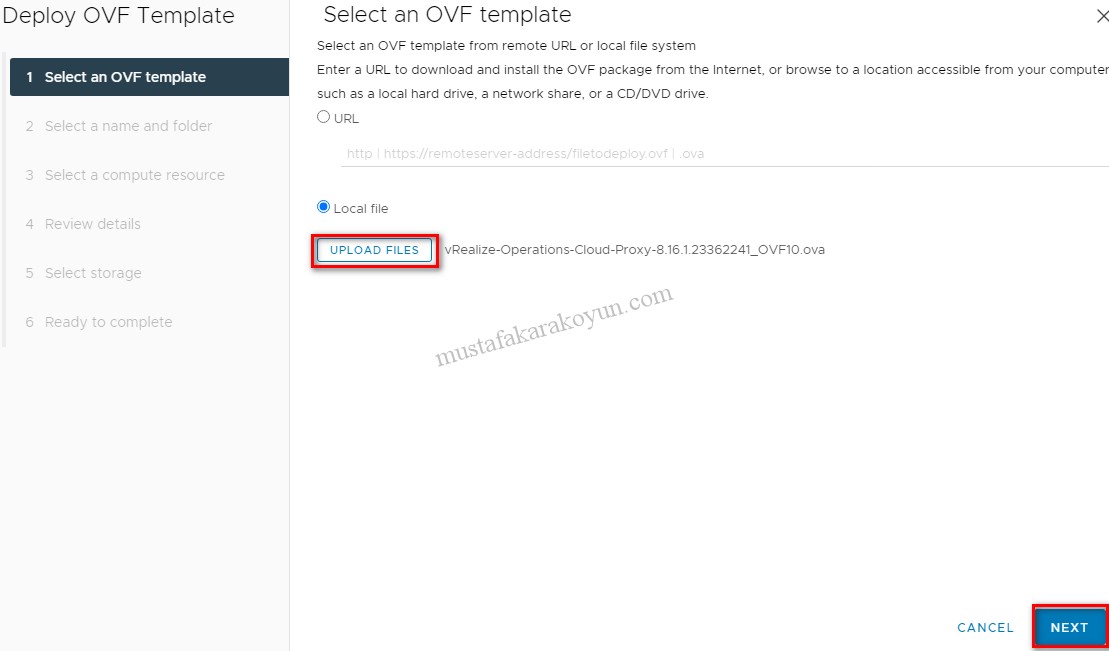
Select an OVF Template ekranında Local file seçilip Browse tıklanarak Appliance .ova dosyası seçilip Next tıklanır.
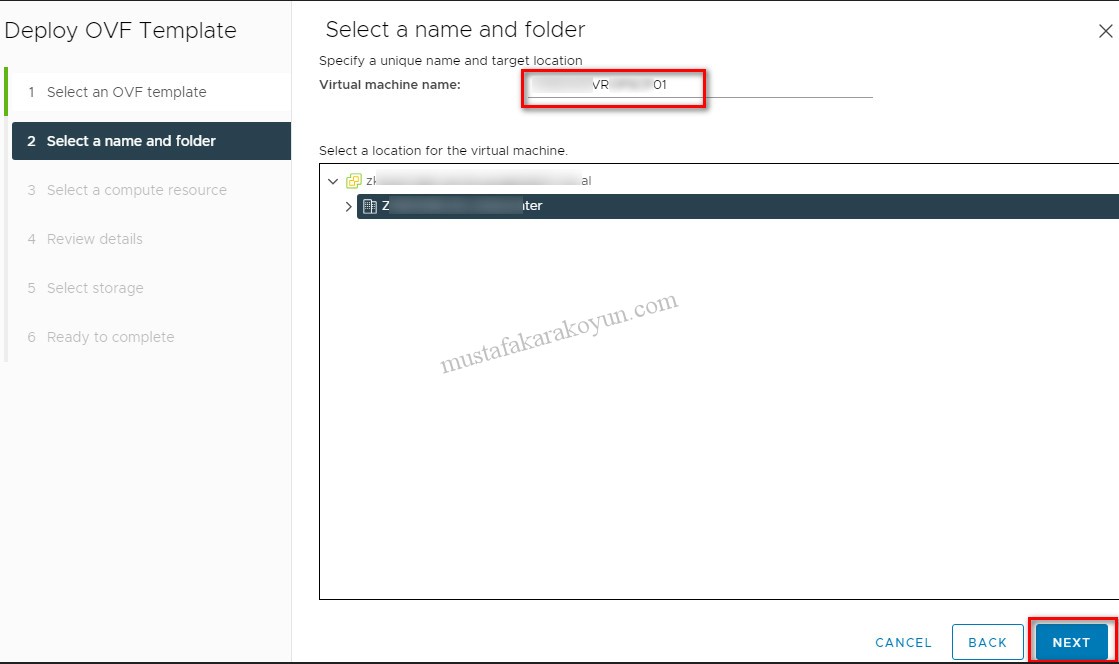
Select a Name and Folder ekranında deploy edeceğimiz sunucumuza Virtual machine Name kısmında isim verip Next tıklanır.
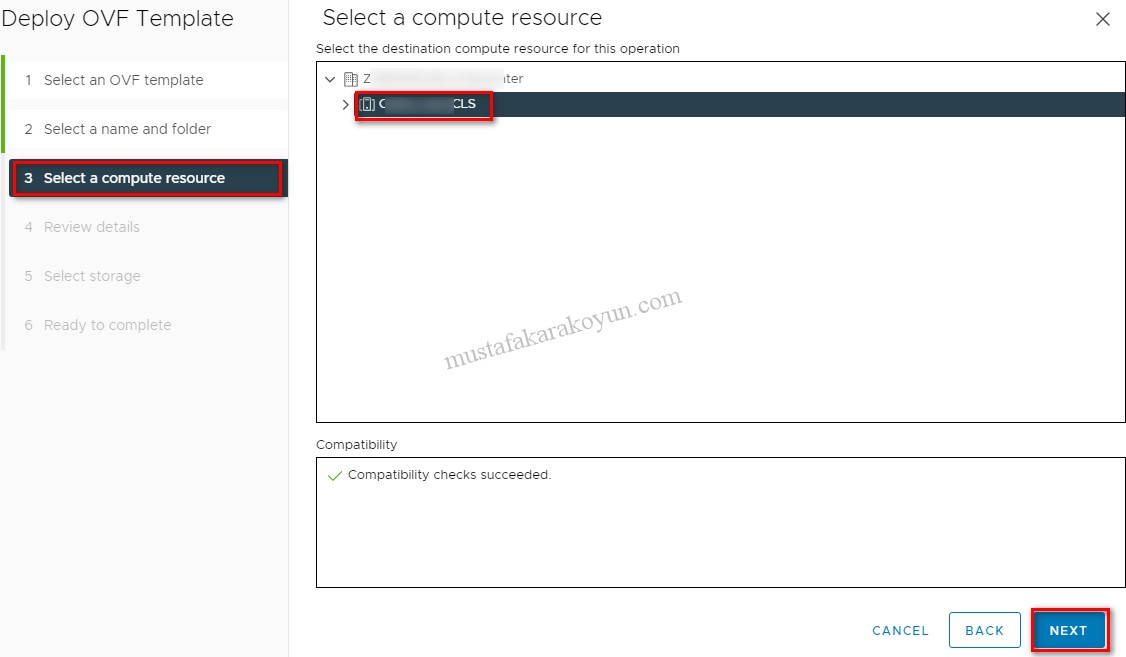
Select a compute resource ekranında appliance’nın kurulum yapılacağı cluster/host vs. seçilip Next tıklanır.

Review Details ekranında Next tıklanır.
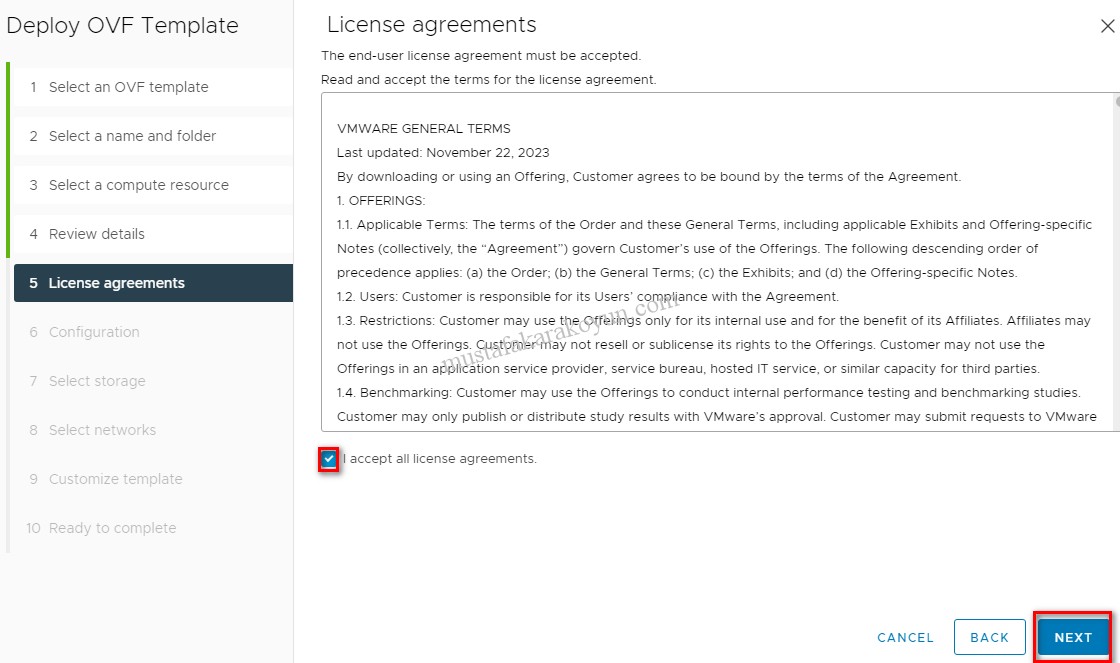
License Agreements ekranında I accept all license agreements kutucuğu seçilip Next tıklanır.

Configuration ekranında ortamınızın büyüklüğüne bağlı olarak deployment configuration seçildikten sonra Next tıklanır.
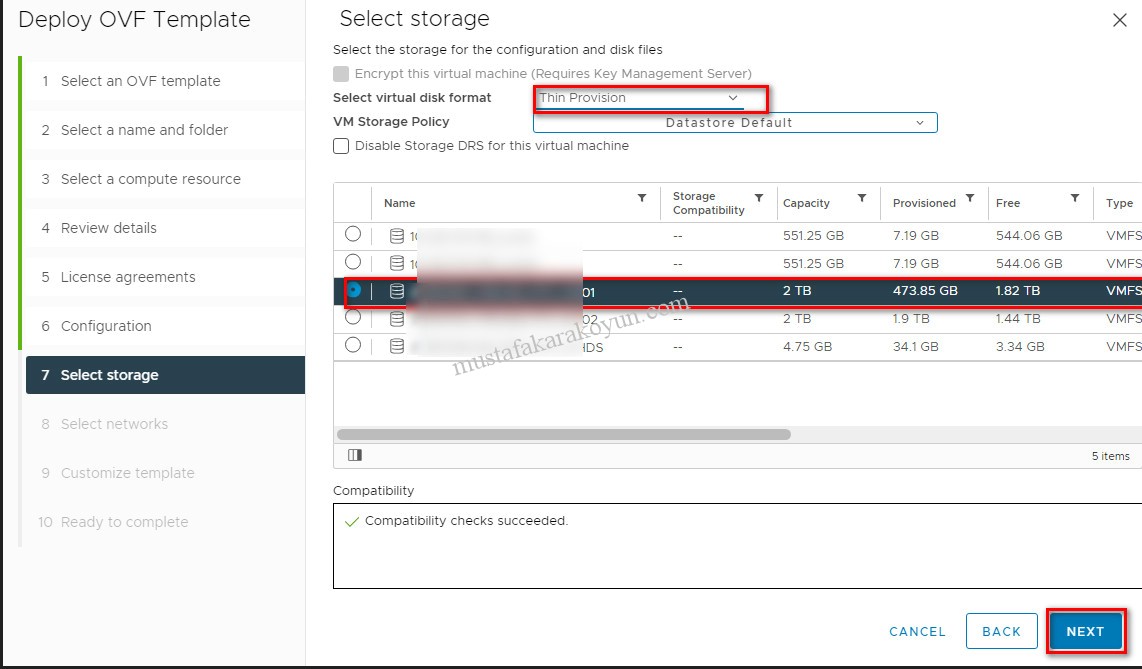
Select storage ekranında virtual disk formatı seçilip Appliance’ın deploy edileceği Datastore seçimi yapıldıktan sonra Next tıklanır.
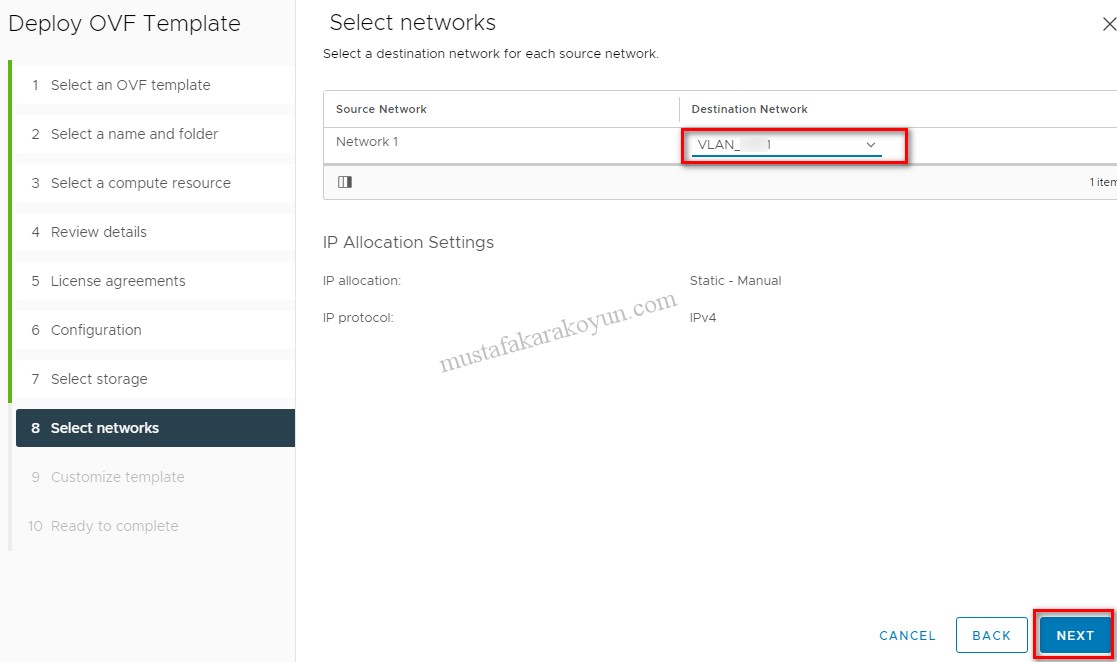
Select Networks ekranında Appliance’a erişim ve yapılandırma için Port Group/Vlan belirlendikten sonra Next tıklanır.
Customize template ekranına geçmeden önce VMware Aria Operations sunucumuza login olup Data Source /Cloud Proxies yolunu takip ederek Add tıklanır. Bu işlem Customize template ekranında da Unique Registration Key’i girmek için yapılır.
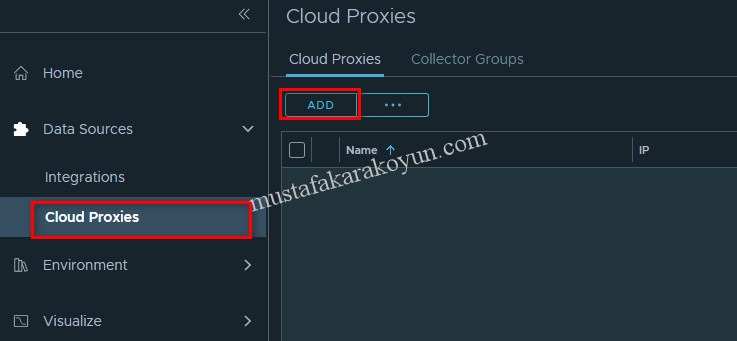
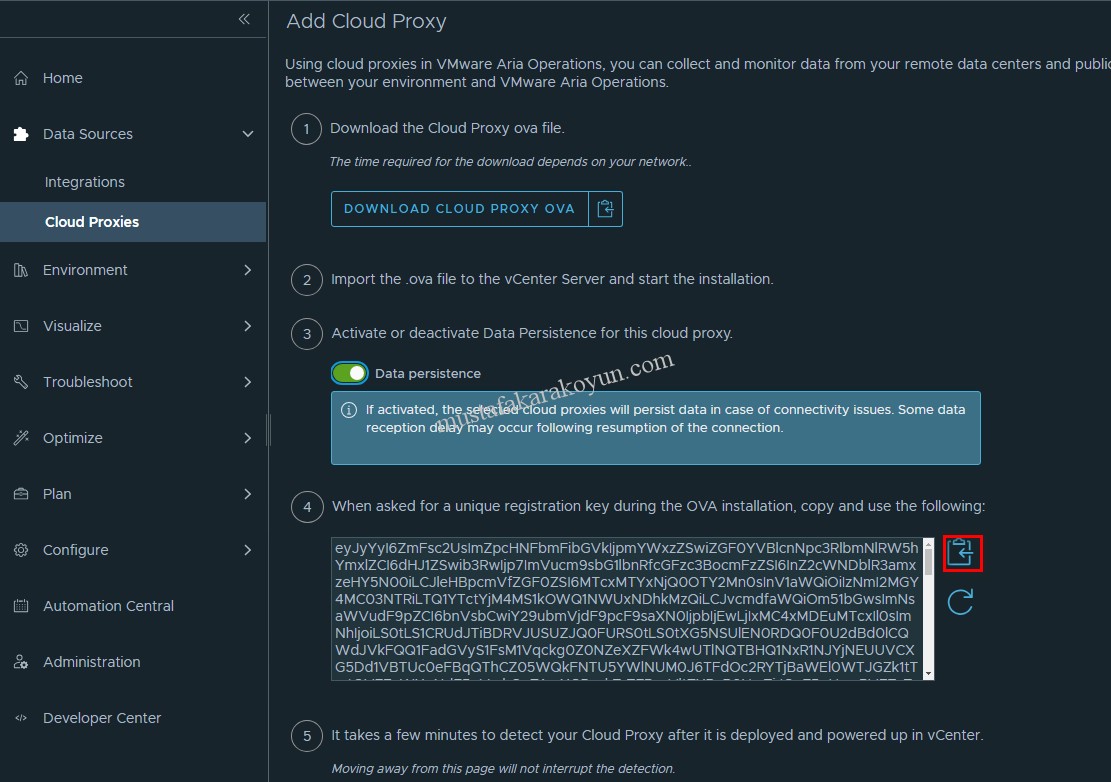
Opsiyonel olarak Bağlantı sorunları durumunda verileri cloud proxy’de depolamak için Activate Data Persistence aktif edilerek Copy Key simgesini tıklanır.
Data persistence’ı kullanarak geçici bağlantı sorunları durumunda veri boşluklarını önleyebilirsiniz. Cloud proxy ile VMware Aria Operations arasındaki bağlantı başarısız olursa cloud proxy’nin VMware Aria Operations’a gönderilen verileri depolamasına izin vermek için data persistence’ı etkinleştirin. Cloud proxy, zaman damgalarıyla birlikte ölçümleri ve özellikleri içeren tüm kalıcı verileri saklar.
Cloud proxy, verileri maksimum bir saat süreyle depolayabilir. Yeterli alan yoksa veya bağlantı başarısız olursa bir saatten fazla sürerse cloud proxy, depolanan en eski verileri silerek ve bunları en yeni toplanan verilerle değiştirerek depolanan verileri döndürür.
Bağlantı yeniden kurulduğunda cloud proxy, depolanan verileri gerçek zamanlı verilerden önce VMware Aria Operations’a gönderir. Veriler doğru zaman serisinde görüntülendiğinden, depolanan veriler gerçek zamanlı verilerden önce görüntülenir. Bağlantı kaybı bir saatten fazla ise görüntülenen verilerde de boşluk olabilir.
Yeni bir cloud proxy’sini dağıttığınızda data persistence’ı etkinleştirebilirsiniz.
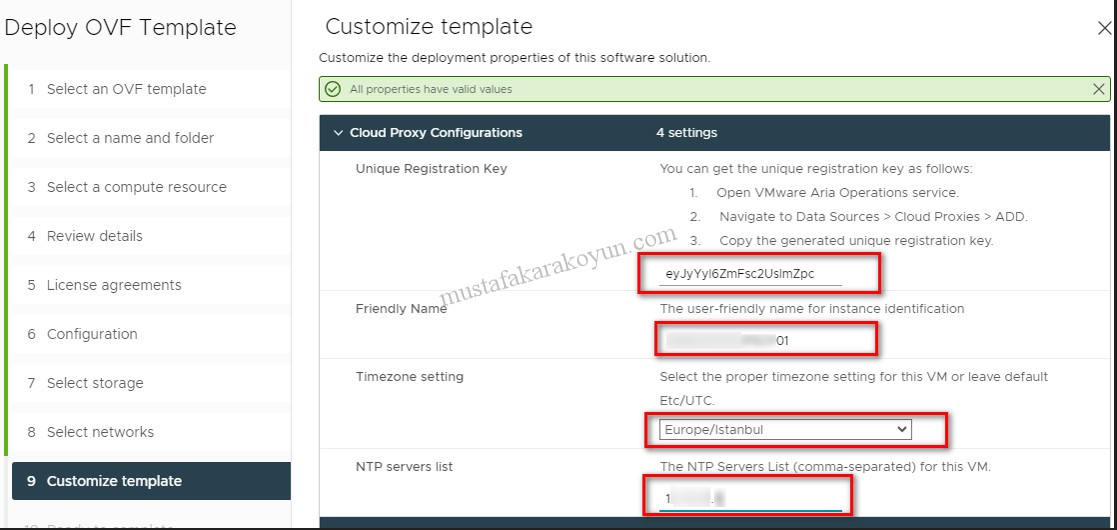
Customize template ekranında oluşturulan Unique Registration Key ve diğer gerekli bilgiler girilir.
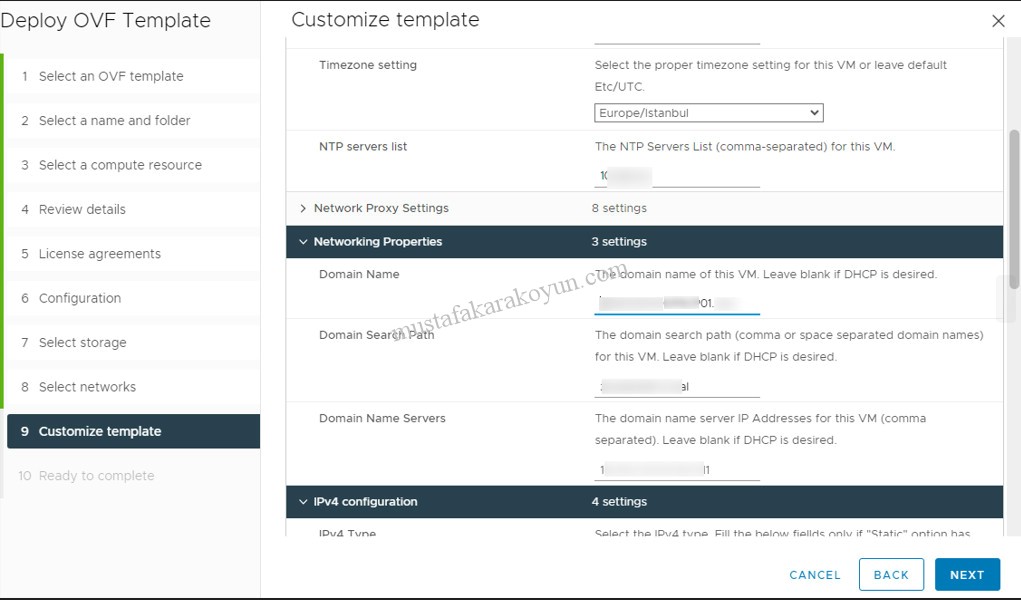
Customize template ekranında Networking Properties bölümünde appliance için FQDN adresi ve diğer bilgiler girilir.
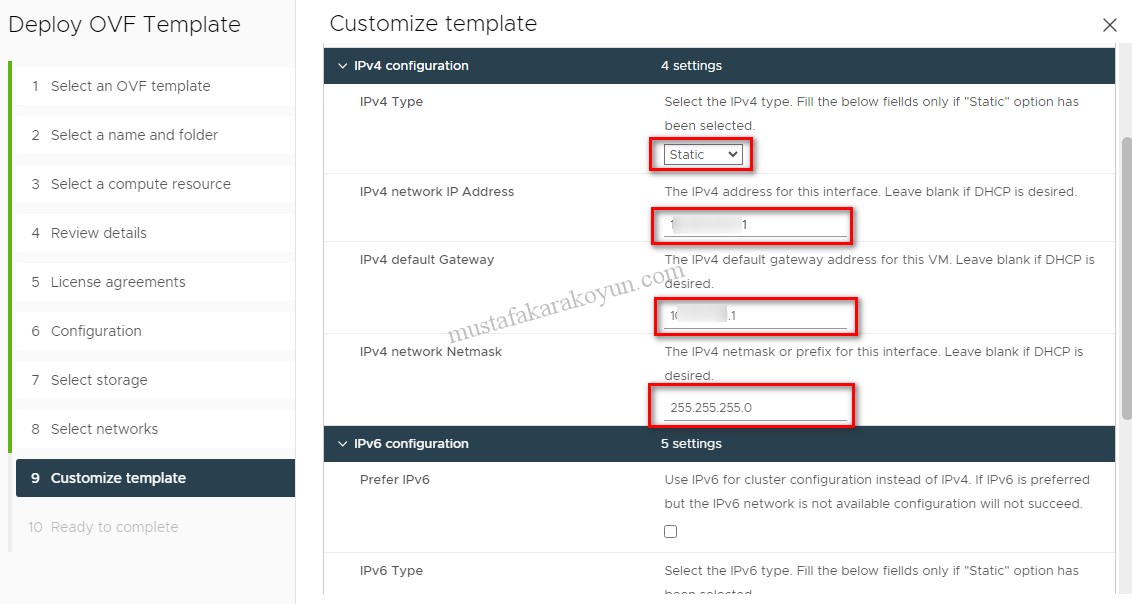
Customize template ekranında IPv4 configuration bölümünde cloud proxy sunucumuzun IP adresi bilgileri girilir.
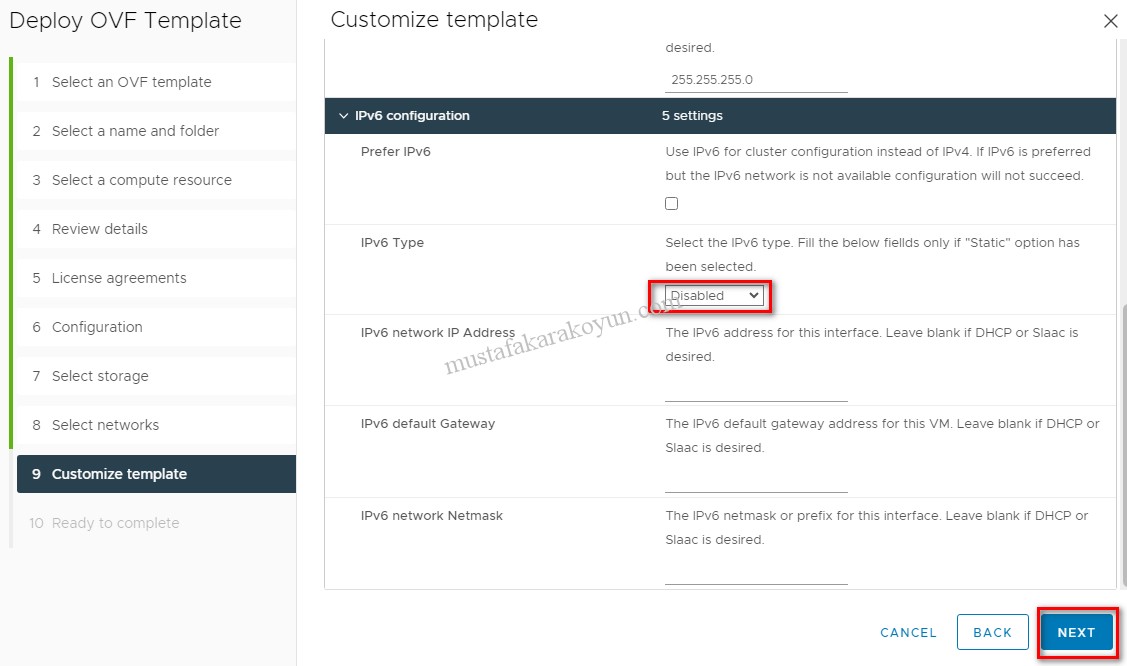
Customize template ekranında IPv6 kullanmayacağımız için IPv6 type Disabled olarak seçildikten sonra Next tıklanır.
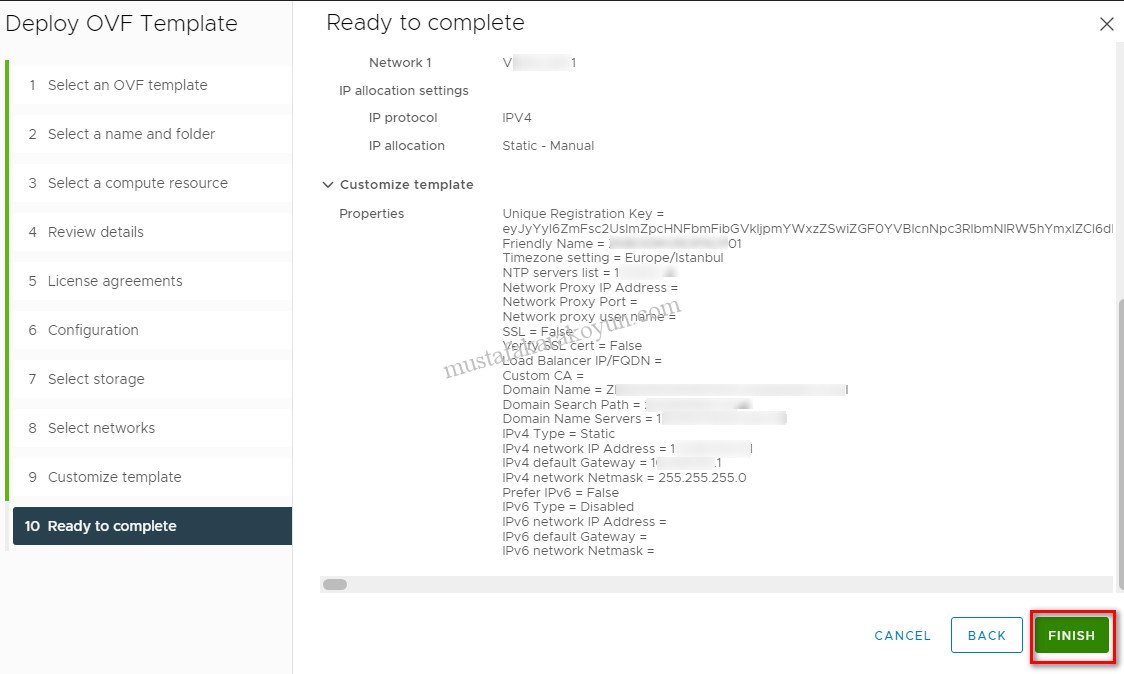
Ready to template ekranında ayarlar gözden geçirilip Finish tıklanır.
OVA deployment tamamlandığında sunucumuz Power-on edilir.
Not: Cloud proxy sunucusu deploy edildikten sonra vCenter konsol’dan root kullanıcısı ile login olabilirsiniz.
Cloud proxy VM’ye ilk girişinizde yeni bir şifre belirlemeniz gerekmektedir.
SSH erişimi varsayılan olarak devre dışıdır, bu nedenle ilk oturum açmanın vCenter konsolu aracılığıyla yapılması gerekir. SSH hizmetini başlatmak için aşağıdaki komutu çalıştırabilirsiniz:
- systemctl start sshd
- systemctl enable sshd
Root password resetleme ihtiyacı doğarsa aşağıdaki linki inceleyebilirsiniz :
https://kb.vmware.com/s/article/2001476
Not: VMware Aria Operations Cloud Appliance’ı kaydettirdikten sonraki 24 saat içinde açmalısınız. 24 saat sonra Unique Registration Key’in süresi dolar ve VMware Aria Operations Cloud Appliance’ı silmeniz ve başka bir cloud proxy deploy etmeniz gerekir.
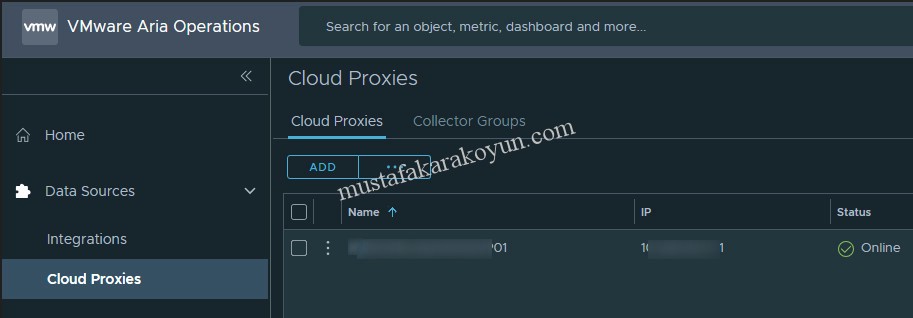
Deployment tamamlandıktan VMware Aria Operations sunucumuza Login olduktan sonra Data Sources > Cloud Proxies tıklanarak kurulumunu yaptığımız sunucunun Status durumunun Online olduğunu kontrol ederiz.
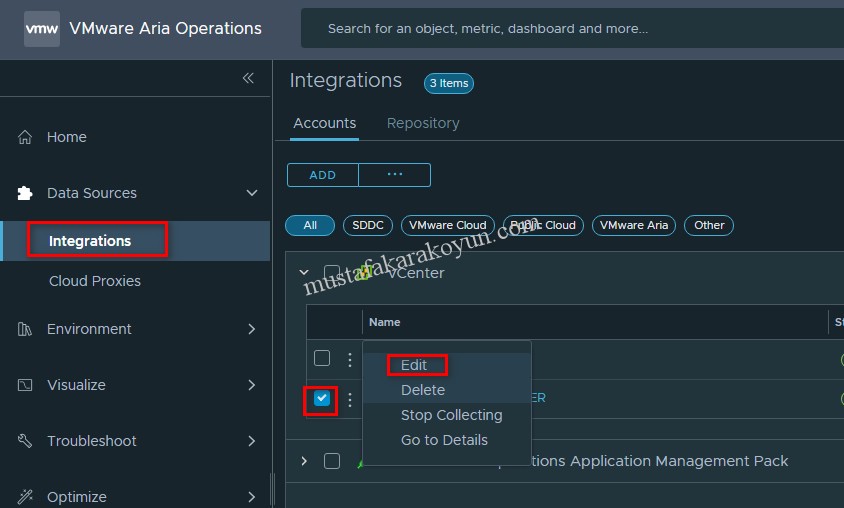
Data Sources > Integrations ekranında Uzak lokasyondaki vcenter sunucu seçilip Edit tıklanır.
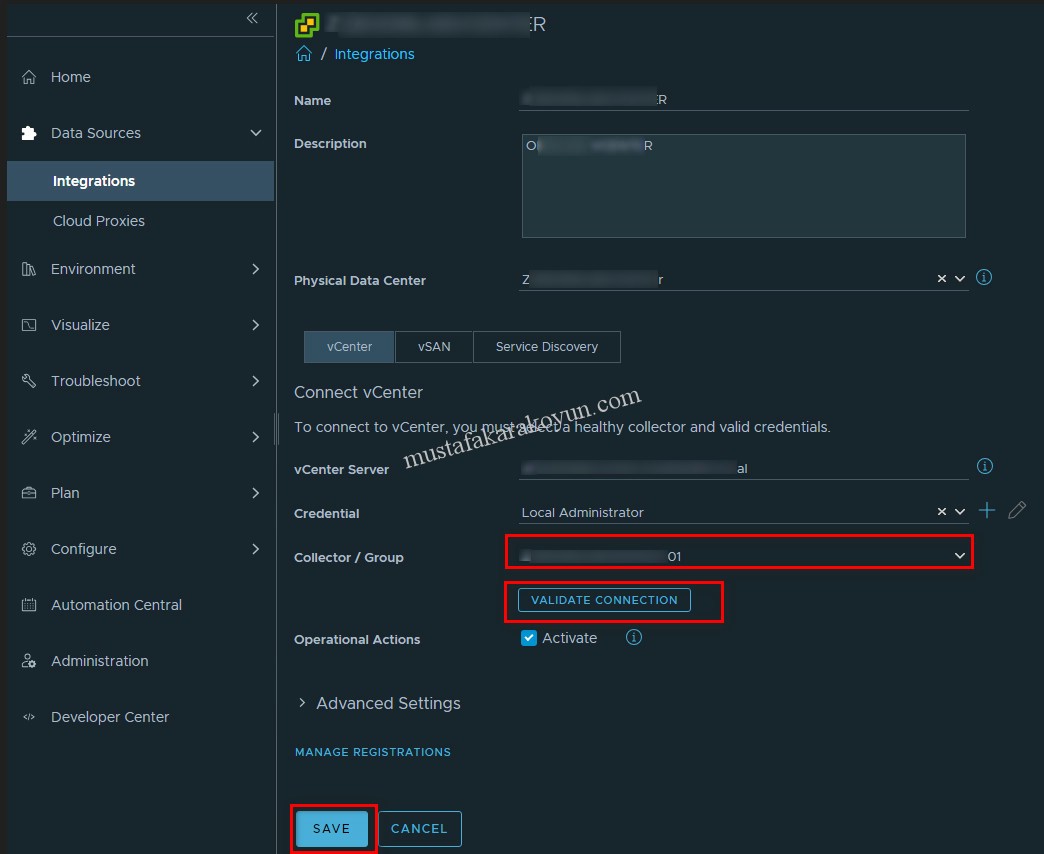
Collector /Group kısmında Cloud Proxy seçilip Save Tıklanır.