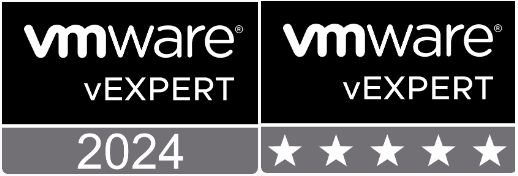VMware Horizon 7 Connection Server Konfigurasyonu
VMware Horizon 7 makale serimizin ana başlıkları aşağıdaki gibidir:
ana başlıklar yeni makaleler hazır oldukça güncellenecektir.
1-VMware Horizon 7 Mimari ve Bileşenler
2-VMware Horizon 7 Terminolojisi ve Konfigurasyon Seçenekleri
3- VMware Horizon 7 Başlangıç Konfigurasyonu
4-VMware Horizon 7 Connection Server Kurulumu
5-Vmware Horizon 7 Connection Server Konfigurasyonu
6-VMware Horizon 7 Replica Connection Server Kurulumu
Horizon 7 Connection Server Kurulumu sonrası başlangıç konfigurasyon detaylarını anlatacağımız makalemizde aşağıda konu başlıklarını anlatmaya çalışacağım.
- Horizon Connection Server Sertifika Yenileme
- Horizon 7 Lisans Anahtarı Ekleme
- Horizon 7 Console vCenter Server Ekleme
- Horizon 7 Console Instant-Clone Domain Hesabı Ekleme
- Horizon 7 Console Event Database Yapılandırma
- Horizon Connection Server Sertifika Yenileme :
Connection Server veya security server’ların bir sertifika kullanacak şekilde yapılandırmak için, Friendly name kısmını vdm olarak değiştirmeniz gerekir. Ayrıca, sertifikanın eşlik eden bir private key’i de olmalıdır.
Windows Certificate Store’a sertifika eklemeden önce, Sertifika ek bileşenini connection Server’ın yüklü olduğu Windows Server’daki Microsoft Management Console’a (MMC) eklemeniz gerekir.
Horizon 7 Console login işlemi yapılarak Monitor/dashboard yolu izlendiğinde self-signed sertifika ile ilgili uyarıların olduğu görülmektedir.
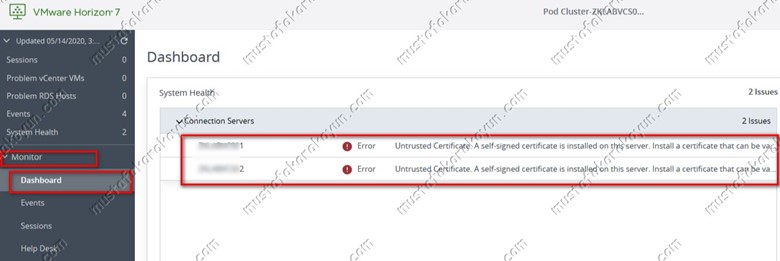
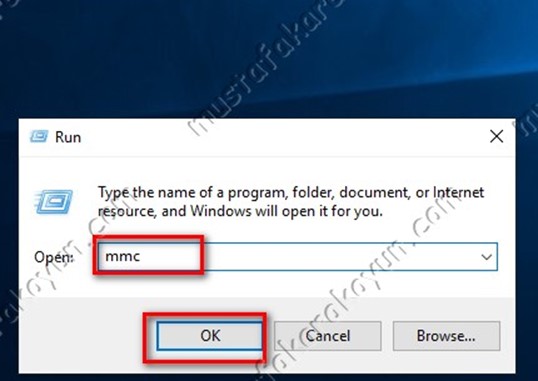
Connection server rolü yüklü sunucuda Start tıklanarak ve mmc.exe yazılır ve OK tıklanır.
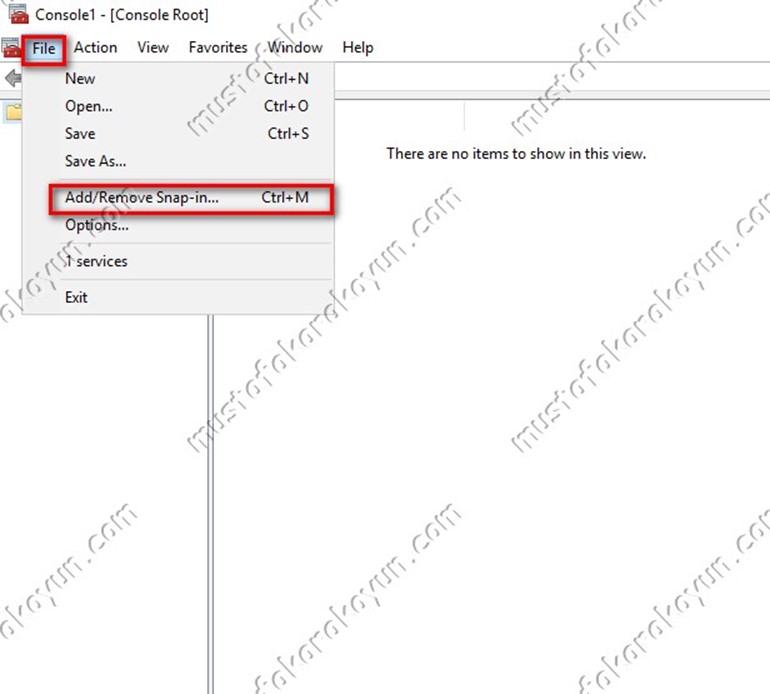
MMC ekranında File > Add/Remove Snap-in yolu izlenir.
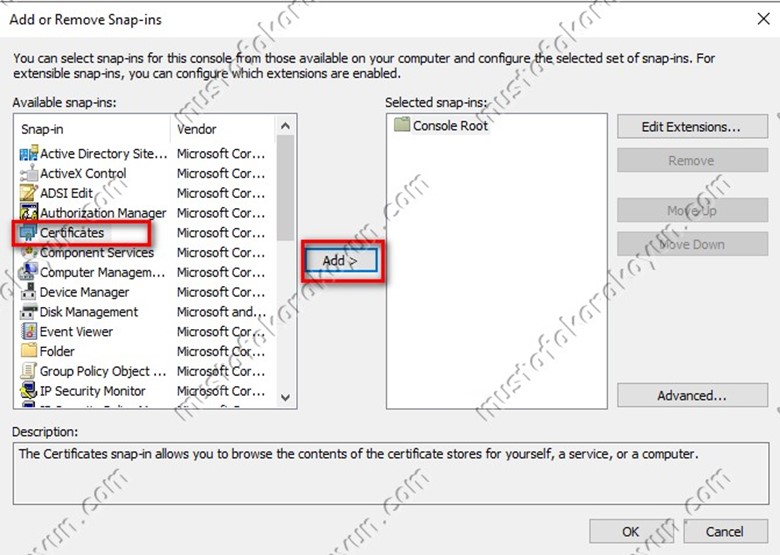
Add or Remove Snap-ins
ekranında Certificates seçildikten sonra Add tıklanır.
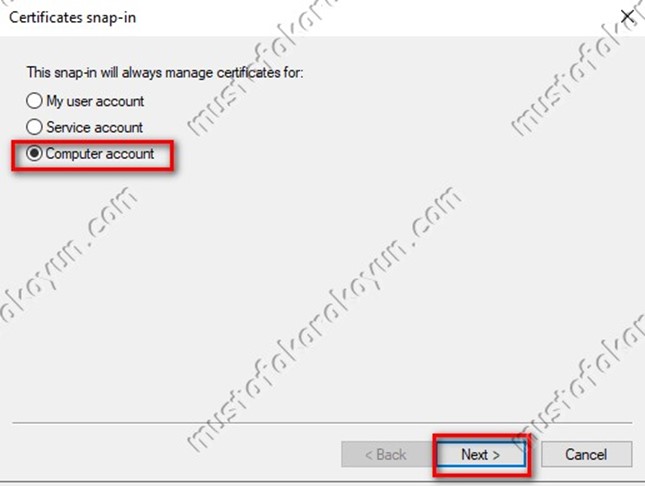
Certificates snap-in ekranında , Computer account seçeneği seçildikten sonra , Next tıklanır.
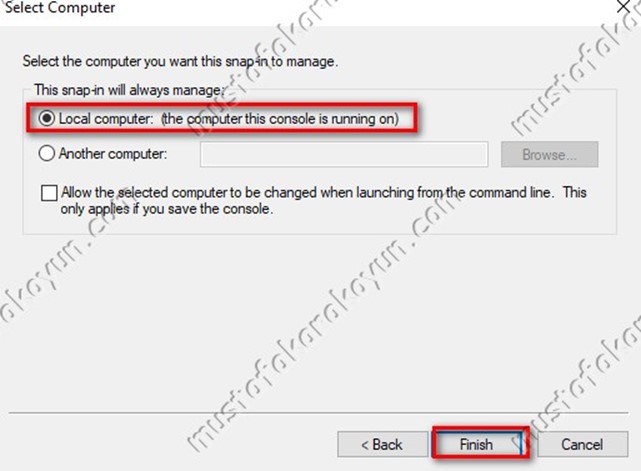
Select Computer ekranında Local computer seçilip Finish tıklanır.
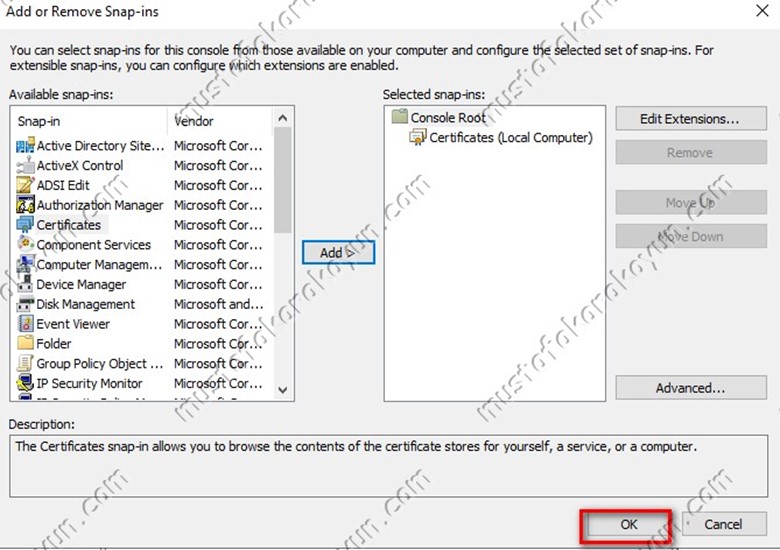
OK tıklanır.
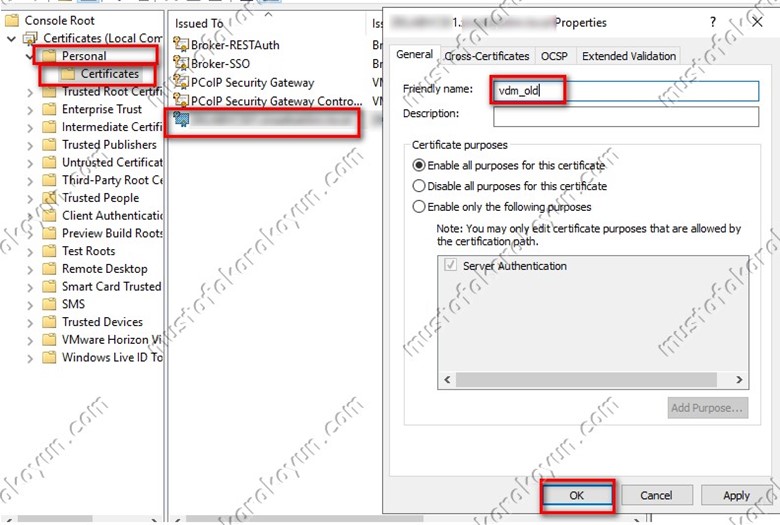
Connection Server , sertifika kullanacak şekilde yapılandırmak için, Friendly name kısmında yazan vdm adını değiştirmek gerektiğinden Personal/Certificates yolu izlenerek connection Server’a ait self-signed sertifika sağ tıklanıp General Tabında Friendly name değiştirilir.
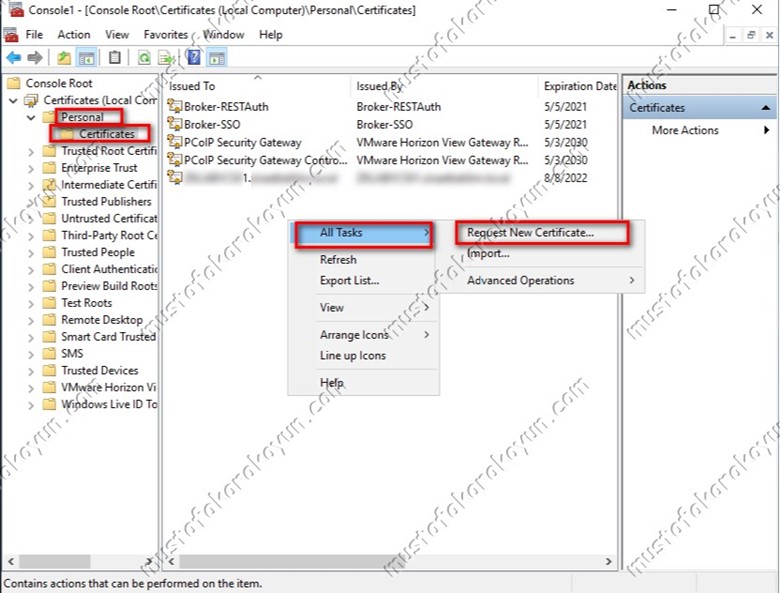
Personal/certificates yolu izlenerek Action tabında All Tasks /Request New Certificate… tıklanır.
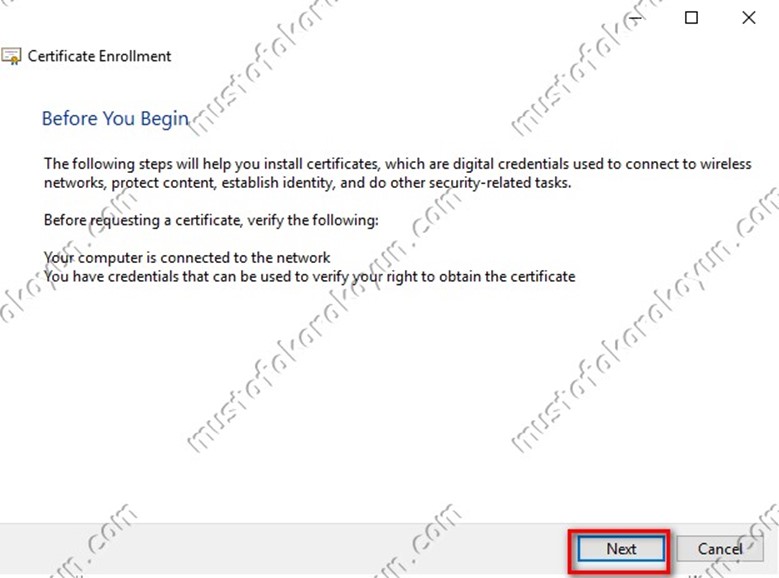
Certificate Enrollment ekranında Next tıklanır.
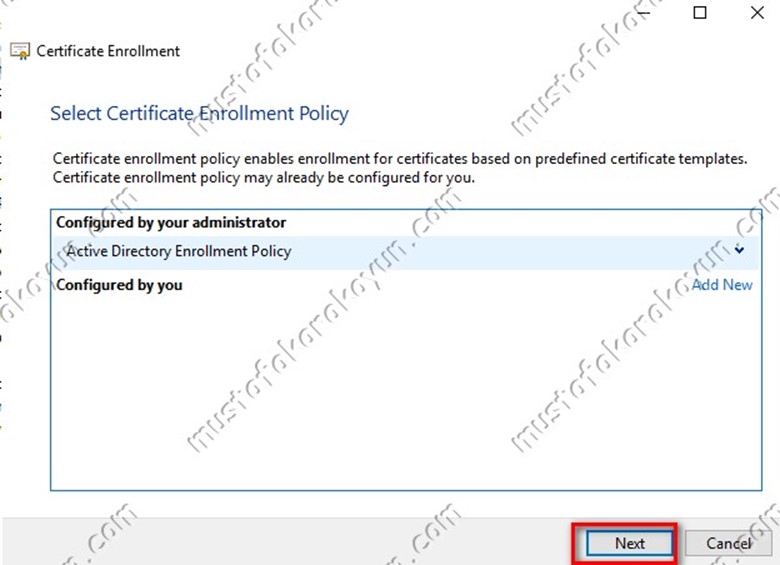
Certificate Enrollment ekranında Active Directory Enrollment Policy seçilerek Next tıklanır.
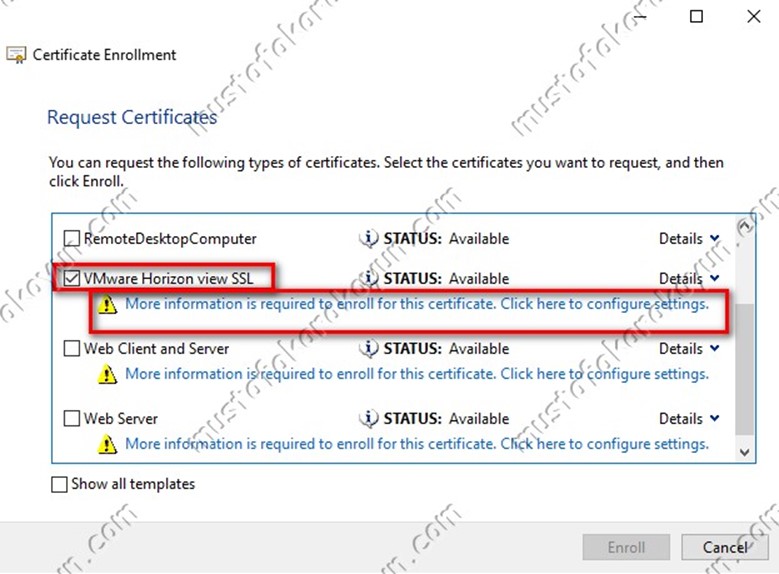
Request Certificates ekranında VMware Horizon view SSL kutucuğu doldurulup More information is required to enroll for this certificate.click here to configure settings tıklanır.
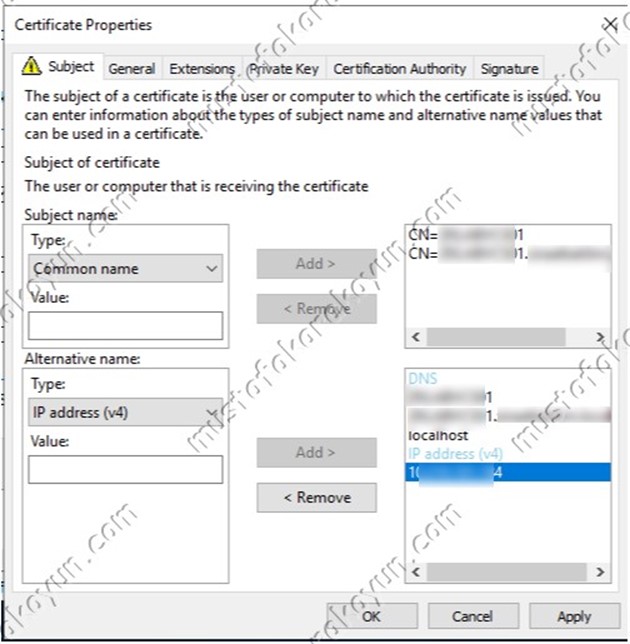
Certificates Properties Ekranında Subject Name kısmında Type, Common name olarak değiştirilip sunucunun FQDN adresi yazılarak Add tıklanır. (NetBIOS da yazılabilir)
Alternative name kısmında Type , DNS olarak değişitirilip horizon Connection Server ve replica connection server’lara ait FQDN adresleri ve load balancer FQDN adresi
yazılarak Add tıklanır.
(connection Server NETBIOS isimleri de yazılabilir.)
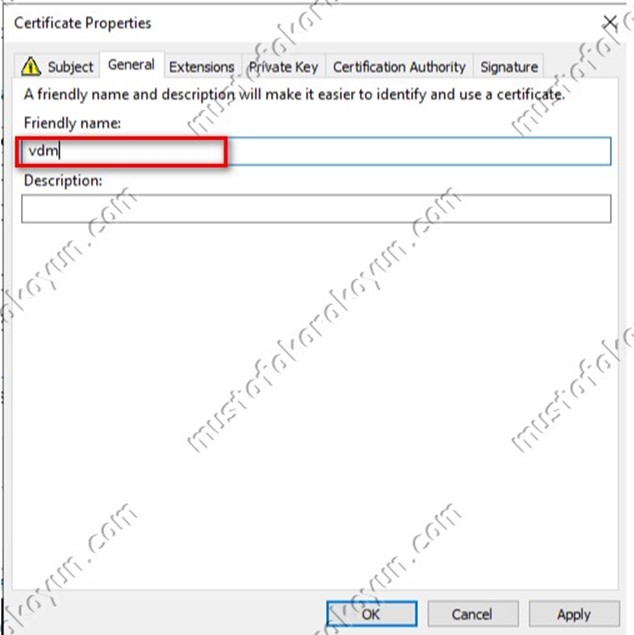
Certificate Properties ekranında General tabında Friendly name kısmına vdm yazılarak OK tıklanır.
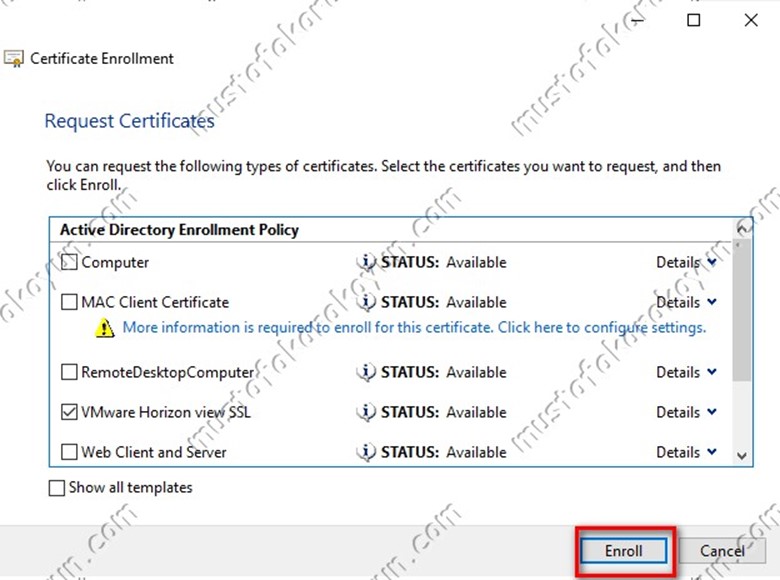
Enroll tıklanır.
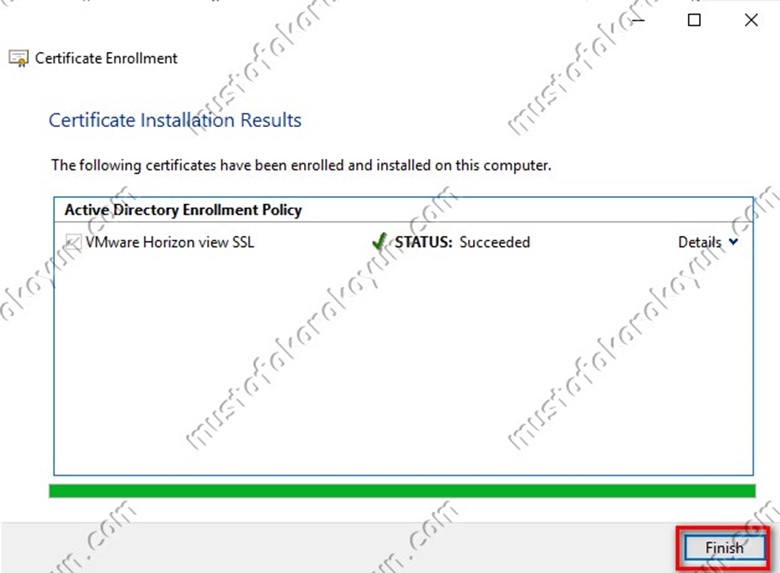
Finish tıklanarak işlem sonlandırılır.
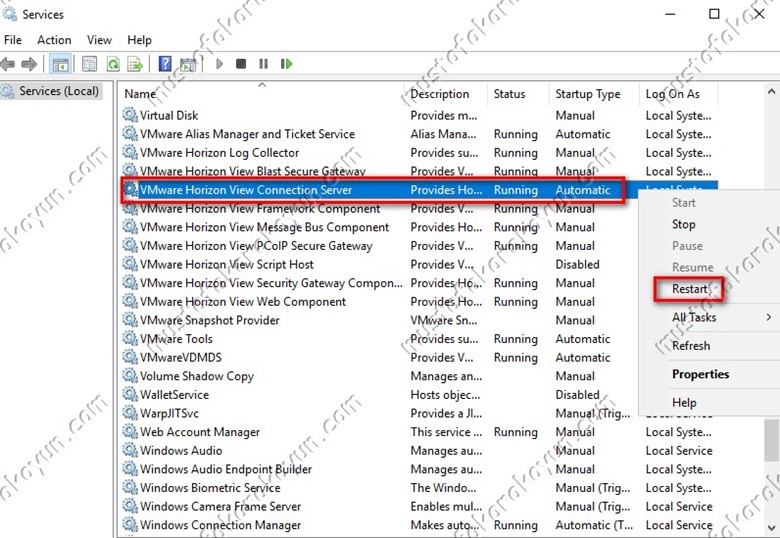
Sertifika işlemi sonrası VMware Horizon view Connection Server Servisi Restart edilir.
Not : Sertifika yenileme işlemilerinin aynısı Replica Connection Server içinde yapılır.
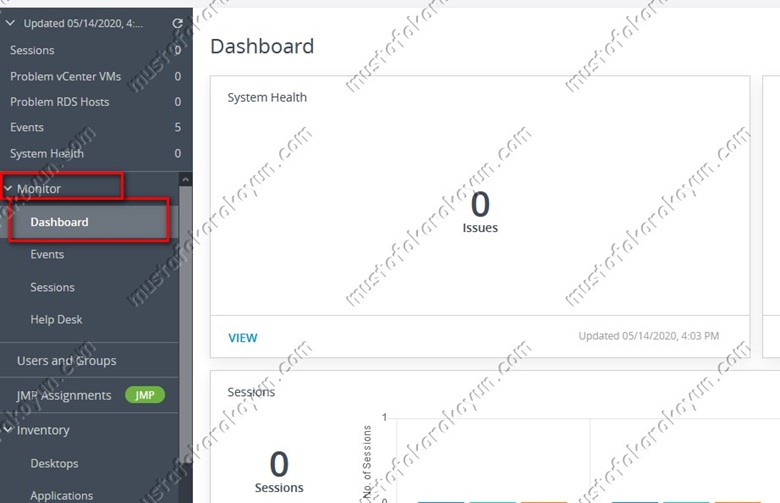
Bu işlemlerden sonra Horizon 7 Console login işlemi yapılarak Monitor/dashboard yolu izlendiğinde sertifika ile ilgili uyarıların giderildiği görülmektedir.
-
Horizon 7 Lisans Anahtarı Ekleme:
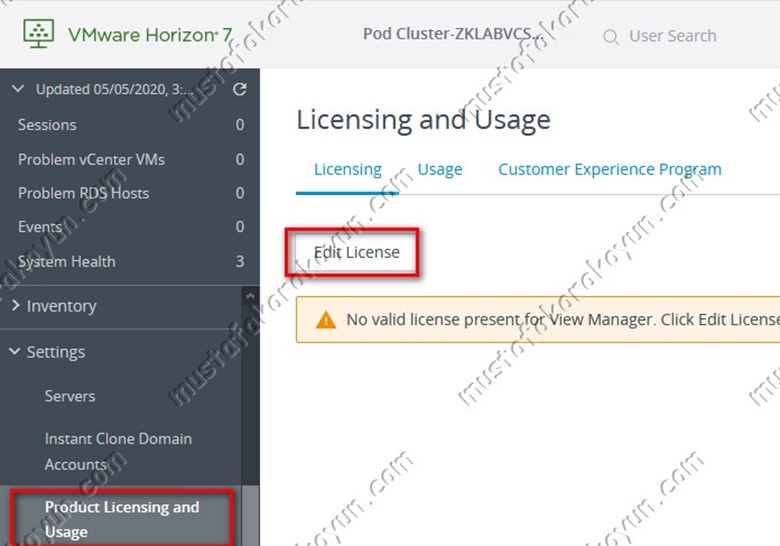
Horizon Console’da Settings/ Product Licensing and Usage yolu izlenerek Licensing panelinde Edit License Tıklanır.
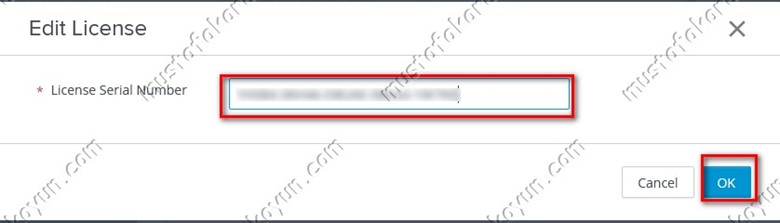
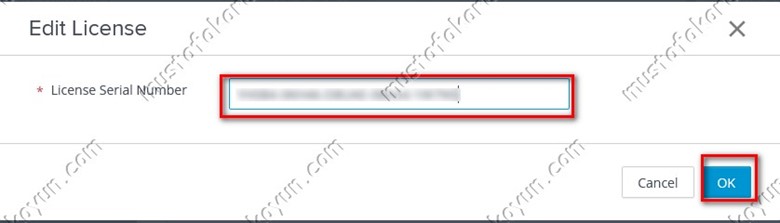
Edit License ekranında lisans seri numarasını girilerek OK tıklanır.
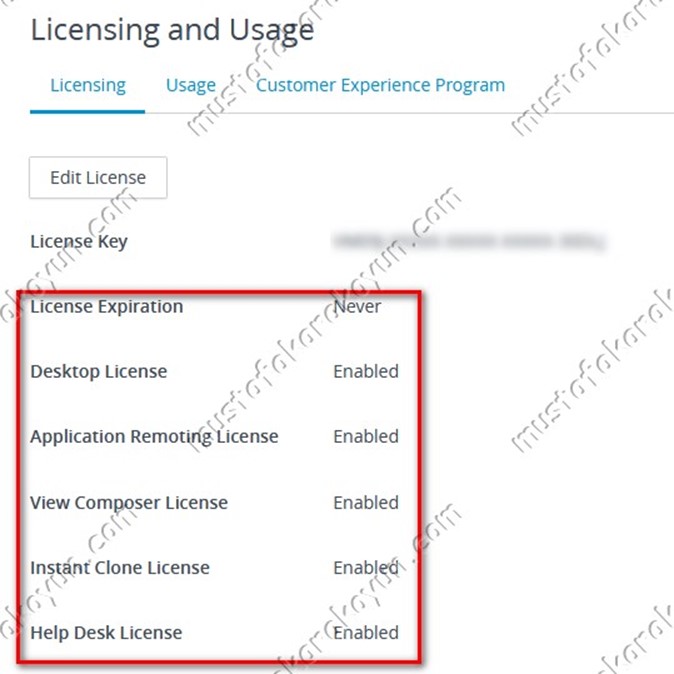
Desktop, Application Remoting ve View Composer lisanslarının, ürün lisansınızın kullanma hakkı olan VMware Horizon 7 sürümüne göre etkinleştirildiğini veya devre dışı bırakıldığını doğrulamayı unutmayın.
- Horizon 7 Console vCenter Server Ekleme :
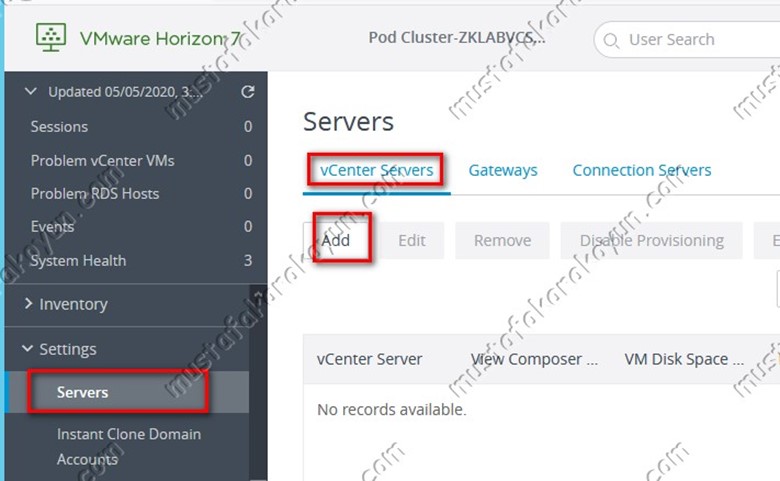
Horizon Console’da Settings/Servers yolu izlenerek vCenter Servers panelinde Add tıklanır.
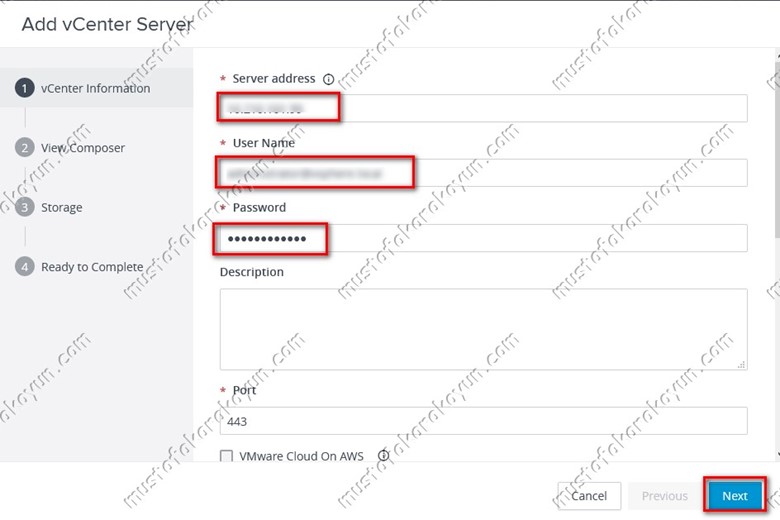
Add vCenter Server ekranında Server Address kısmında vCenter Server ‘ın FQDN adresi User Name ve password kısmında ve vCenter Sunucusu Kullanıcı adını ve parolasını girilerek Next tıklanır.
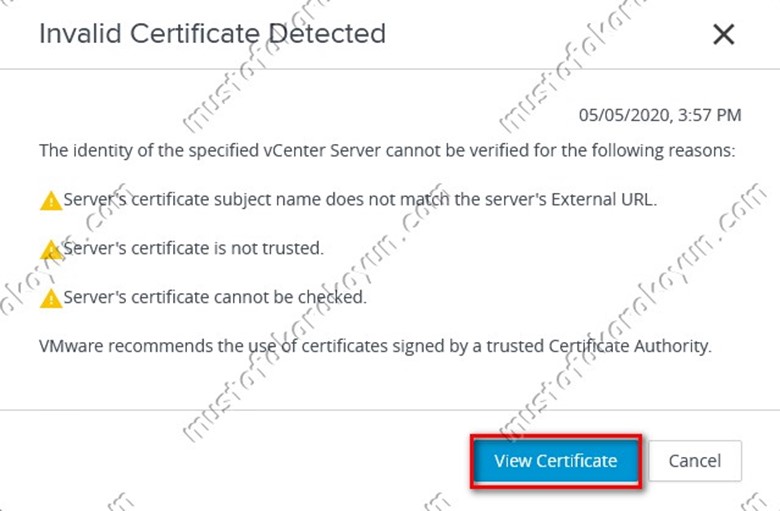
Invalid Certificate Detected görüntülenirse, View Certificate butonu tıklanır.
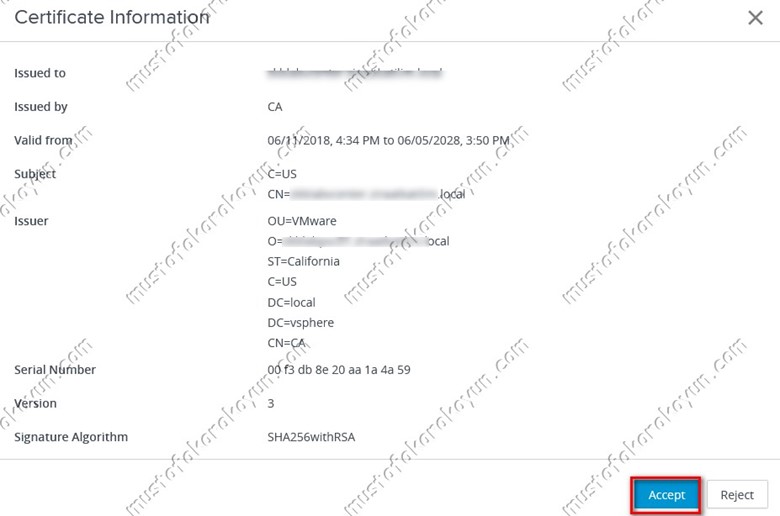
Certificate Information ekranında Accept tıklanır.
Advanced Settings altında vCenter Server ve View Composer işlemleri için eşzamanlı işlem sınırlarını ayarlanır.
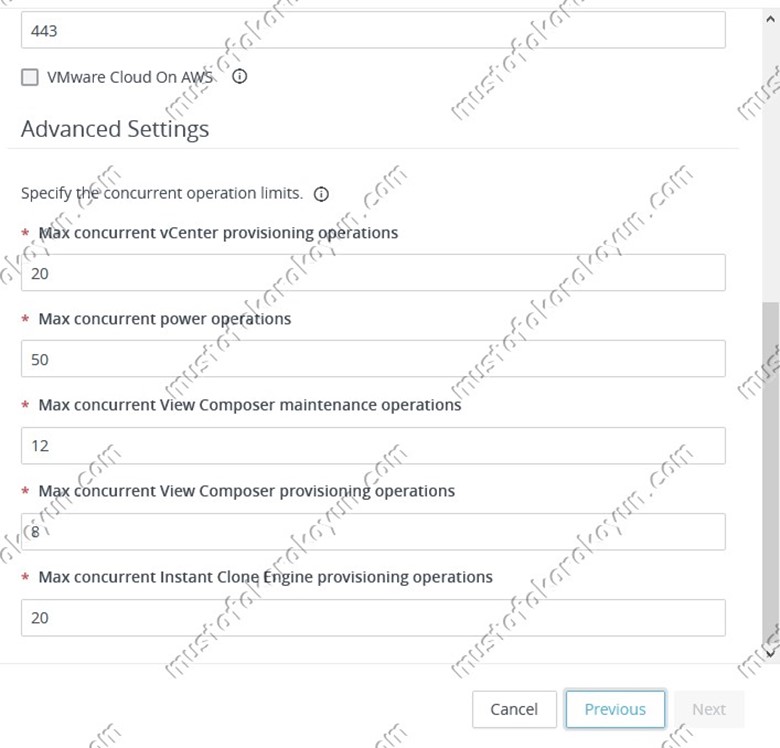
Max concurrent vCenter provisioning operations :
Connection Server’ın bu vCenter Server’da full virtual machine sağlamak ve silmek için yapabileceği maksimum eşzamanlı istek sayısını belirler.
Varsayılan değer 20’dir. Bu ayar yalnızca full virtual machine için geçerlidir.
Max concurrent power operations : Bu vCenter Server ‘da Connection Server tarafından yönetilen sanal makinelerde gerçekleşebilecek maksimum eşzamanlı power işlemi sayısını (startup, shutdown, suspend, vb.) Belirler.
Varsayılan değer 50’dir. Bu ayar full virtual machine ve linked clone’lar için geçerlidir.
Max concurrent View Composer maintenance operations : Bu View Composer örneği tarafından yönetilen bağlantılı klonlarda gerçekleşebilecek maksimum eşzamanlı View Composer yenileme, yeniden oluşturma ve yeniden dengeleme işlemi sayısını belirler. Varsayılan değer 12’dir.
Bir bakım işlemi başlamadan önce etkin oturumları olan uzak masaüstlerinin oturumu kapatılmalıdır. Kullanıcıları bir bakım işlemi başlar başlamaz oturumu kapatmaya zorlarsanız, uzak masaüstlerinde oturum kapatma gerektiren maksimum eşzamanlı işlem sayısı yapılandırılan değerin yarısıdır.
Örneğin, bu ayarı 24 olarak yapılandırırsanız ve kullanıcıları oturumu kapatmaya zorlarsanız, uzak masaüstlerinde oturum kapatma gerektiren maksimum eşzamanlı işlem sayısı 12’dir.
Bu ayar yalnızca linked clone için geçerlidir.
Max concurrent View Composer provisioning operations :Bu View Composer örneği tarafından yönetilen linked clone üzerinde gerçekleştirilebilecek maksimum eşzamanlı oluşturma ve silme işlemi sayısını belirler.
Varsayılan değer 8’dir. Bu ayar yalnızca linked Clone için geçerlidir.
Max concurrent Instant Clone Engine operations : Bu vCenter Server tarafından yönetilen instant clone’lar üzerinde gerçekleştirilebilecek maksimum eşzamanlı oluşturma ve silme işlemi sayısını belirler.
Varsayılan değer 20 ‘dir. Bu ayar yalnızca Instant clone için geçerlidir.
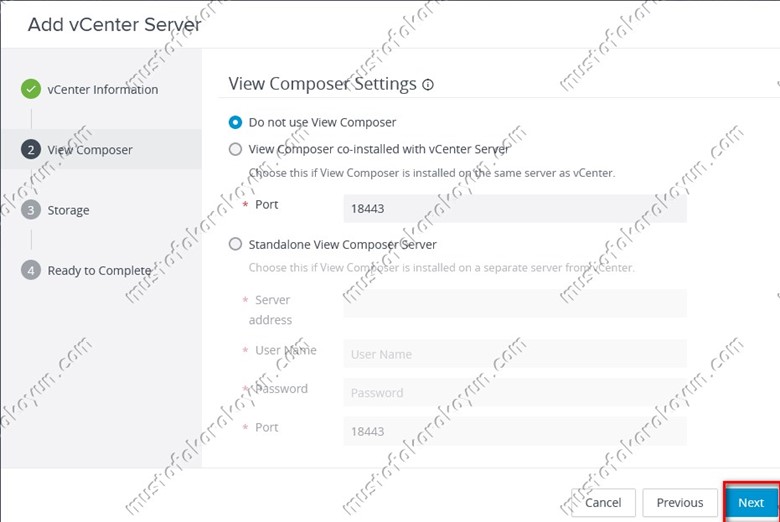
Yapıda View Composer Server olmadığından View Composer Settings ekranında herhangi bir değişiklik yapmadan Next tıklanır.
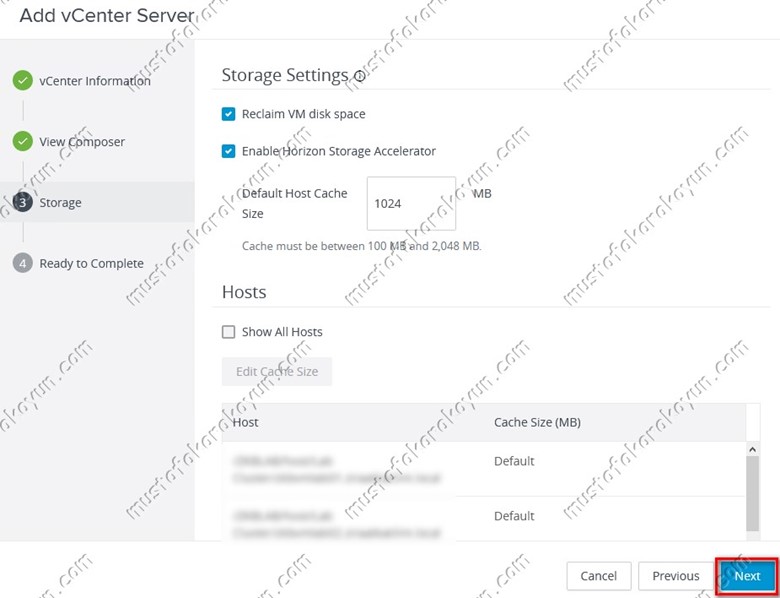
Storage Settings bölümünde default ayarlar kabul edilerek Next tıklanır.
Varsayılan cache boyutu, vCenter Server tarafından yönetilen tüm ESXi host’lar için geçerlidir.
Varsayılan değer 1.024MB’dir. Cache boyutu 100MB ile 2.048MB arasında olmalıdır.
Not :
vsphere 5.1 ve sonraki sürümlerde, ESXi host’lar sanal makine disk verilerini cache’e alacak şekilde yapılandırabilirsiniz. View Storage Accelerator adı verilen bu özellik, ESXi host’lardaki Content Based Read Cache (CBRC) özelliğini kullanır.
View Storage Accelerator, birçok sanal makine aynı anda anti virüs taraması başlattığında veya çalıştırdığında gerçekleşebilen I/O storm sırasında Horizon 7 performansını artırır.
Bu özellik, yöneticiler veya kullanıcılar sık sık uygulama veya veri yüklediğinde de yararlıdır. Bir host , tüm işletim sistemini veya uygulamayı depolama sisteminden tekrar tekrar okumak yerine, ortak veri bloklarını cache’den okuyabilir.
Boot storm’lar sırasında IOPS sayısını azaltarak, View Storage Accelerator, storage array üzerindeki talebi azaltır, bu da Horizon 7 dağıtımınızı desteklemek için daha az depolama I/O bant genişliği kullanmanıza olanak tanır.
View Storage Accelerator, desktop pool’lar için varsayılan olarak etkindir.
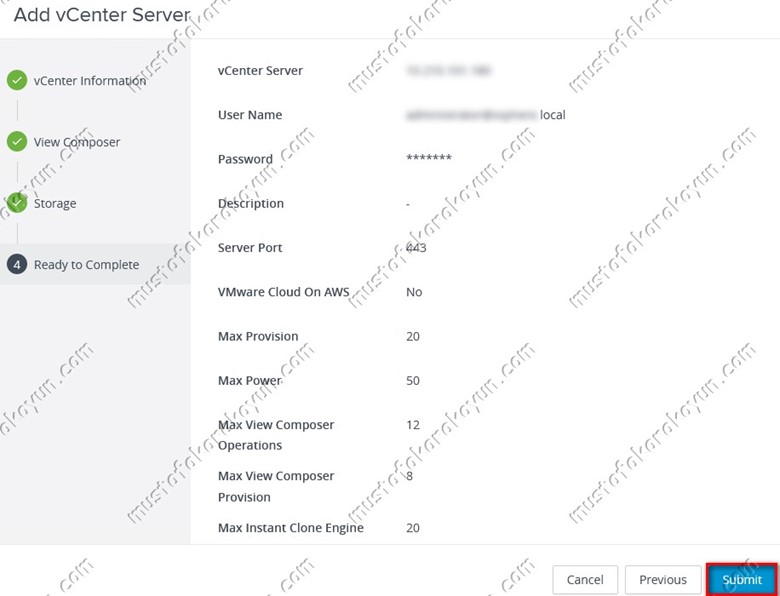
Ready to Complete sayfasında, vCenter Server bilgileri gözden geçirilerek Submit tıklanır.
- Instant-Clone Domain Hesabı Ekleme :
Bir instant-clone desktop pool oluşturmadan önce Horizon 7’ye bir instant-clone domain kullanıcı hesabı eklemeniz gerekir.
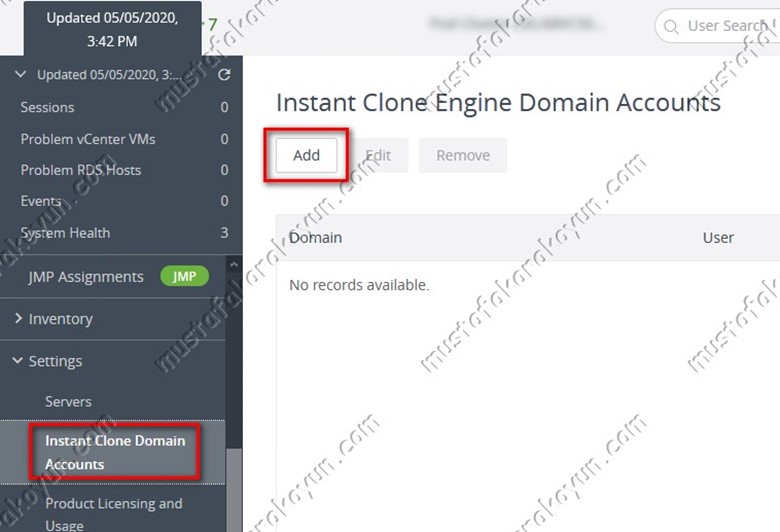
Horizon Console’da Settings /Instant Clone Domain Accounts yolu izlenerek Add tıklanır.
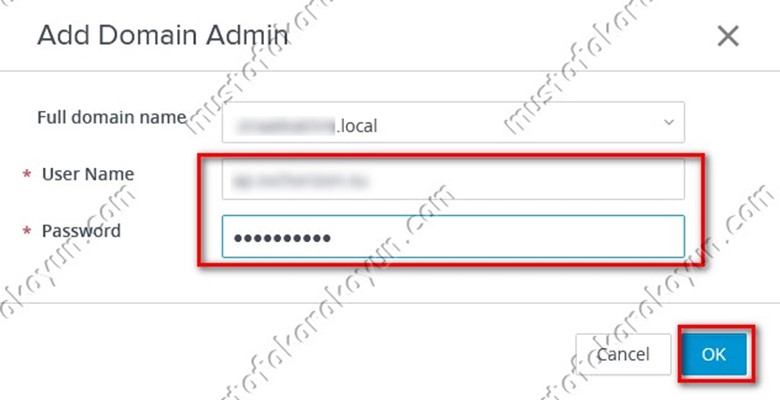
Add Domain Admin Ekranında Full domain name kısmında Active directory domain ismi, User Name ve Password kısmında ise kullanıcı bilgileri girilerek OK tıklanır.
- Horizon 7 Console Event Database Yapılandırma
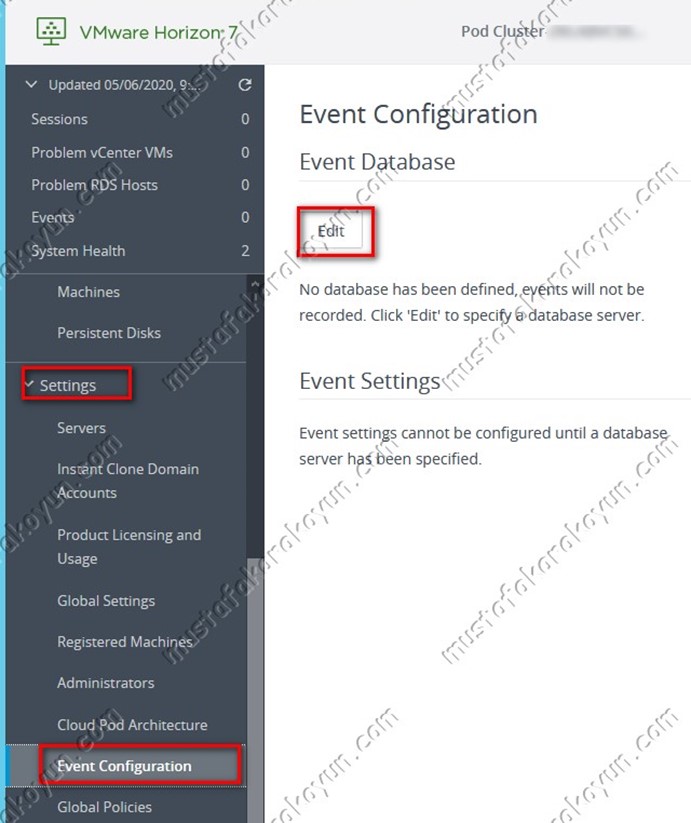
Horizon Console’da Settings/Event Configuration yolu izlenerek Event Configuration bölmesinde Edit tıklanır.
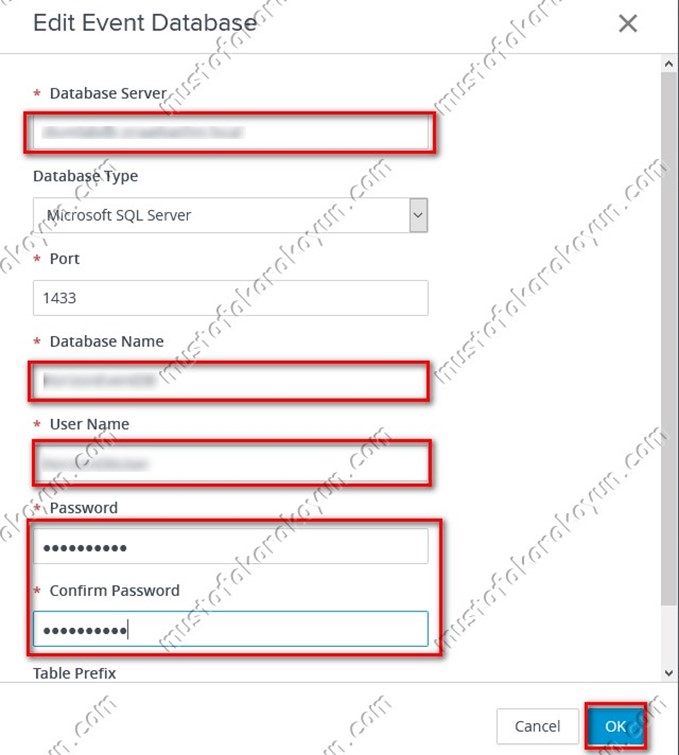
Edit Event Database ekranında aşağıdaki bilgiler girilerek OK tıklanır.
Database server – SQL Server adı veya IP adresi yazılır.
Database Type – Varsayılan Microsoft SQL Server olarak kalıyor
Port – Veritabanı sunucusuna erişmek için kullanılan varsayılan port numarası ile kalıyor.
Database Name – Veritabanı sunucusunda oluşturulan event veritabanı adı girilir.
User Name ve Password – Bu veritabanı için oluşturduğunuz kullanıcının kimlik bilgileri girilir.
Tablex Prefix – VE_ vb birsey yazılabilir veya boş bırakılabilir.
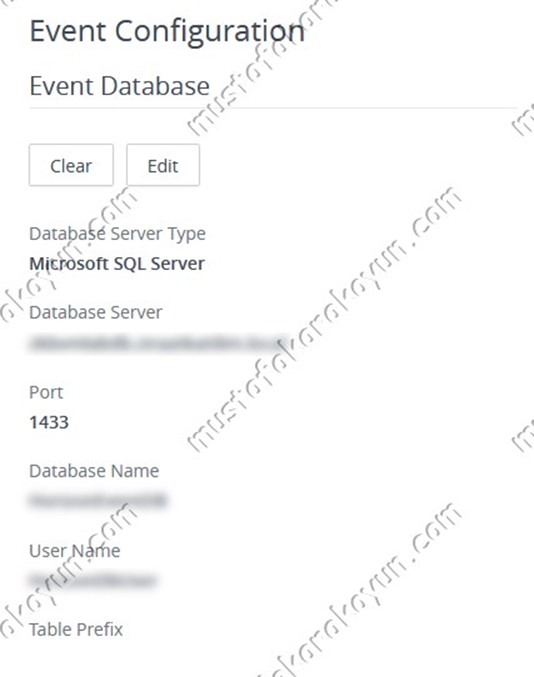
Girdiğimiz yapılandırma ayarları Event Configuration sayfasında görüntülenir.
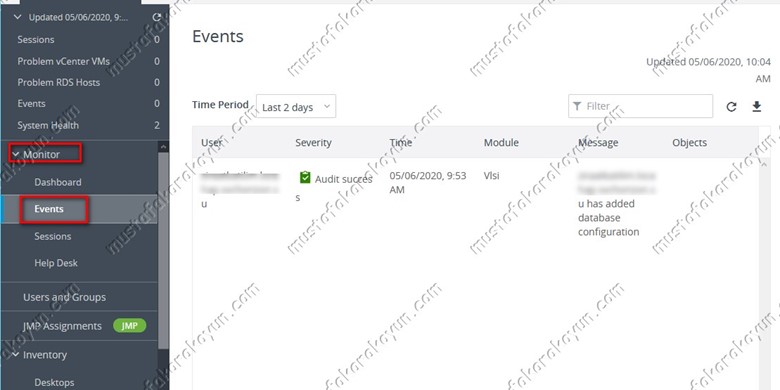
Events veritabanına bağlantının başarılı olduğunu doğrulamak için Horizon Console’da Monitor kısmında Events tıklanır.