
Veeam Backup & Replication v8 Kurulumu
Bu makalemizde Veeam Backup &Replication v8 kurulumunu incelececeğiz.
Sistem gereksinimleri için aşağıdaki linkten detaylı bilgilere erişebilirsiniz:
http://helpcenter.veeam.com/backup/80/vsphere/system_requirements.html
Kurulum yapılacak sunucu bölgesel dil ayarlarının aşağıdaki şekilde olmasına dikkat etmemiz gerekmektedir.

http://www.veeam.com/downloads.html sitesinden son sürümü indirin.

Setup.exe’yi çalıştırdıktan sonra açılan ekranda Veeam Backup & Replication sekmesinde “Install” Tıklıyoruz.

Welcome to … ekranında ” Next ” tıklayıp devam ediyoruz.

Lisans sözleşmesini kabul edip ” Next ” tıklayıp devam ediyoruz.
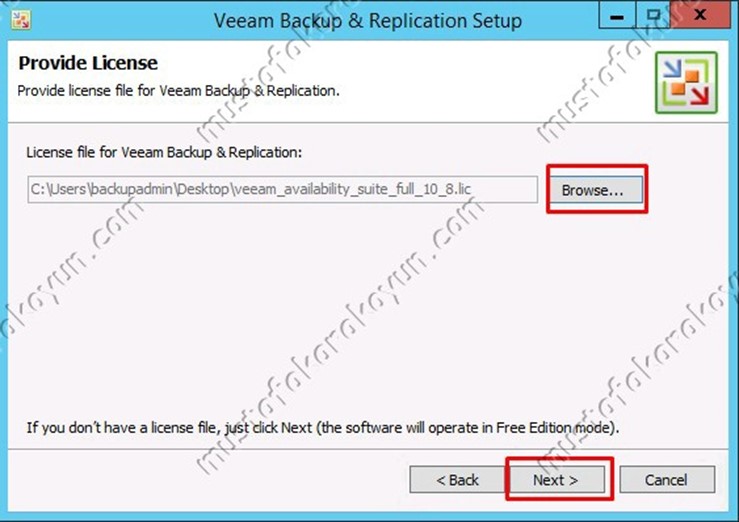
Provide License ekranında “Browse” butonunu tıklayıp .lic uzantılı lisansı gösterip ” Next ” tıklayıp devam ediyoruz.

Program Features ekranında kurulucak özellikler hakkında bilgi verilmektedir. “Veeam Backup & Replication Powershell SDK”
özelliği varsayılan da devre dışı gelir.
“Install to” alanında kurulumu yapacağımız alanı seçiyoruz. Varsayılan olarak Veeam Backup & Replication C:\Program Files\Veeam\Backup and Replication klasörünü kullanır. Herhangi bir değişiklik yapmadan “Next” tıklayıp devam ediyoruz.

” System Configuration Check “ekranında gereksinimlerin otomatik kurulumu için ” Install “ butonunu tıklıyoruz.

Kurulum için sistem gereksinimler tamamlandıktan sonra ” Next ” tıklayıp devam ediyoruz.

“Let me specify diffent settings” diyerek kurulumu özelleştirebilir ya da Default kurulum özellikleri ile devam edebiliriz. Default Configuration Settings ile devam etmek istediğimizden ” Install ” tıklayıp devam ediyoruz.

SQL Server 2012 Service Pack 1 Express ile birlikte aşağıda belirtilen bileşenlerin kurulumu yapılır.
-
Veeam Explorer for Microsoft Active Directory
-
Veeam Explorer for Microsoft Exchange
-
Veeam Explorer for Microsoft SQL
-
Veeam Explorer for Microsoft SharePoint
-
HP 3PAR StoreServ Plug-in
-
HP StoreVirtual Plug-in
-
NetApp Plug-In

“Finish” tıklayıp kurulumu tamamlıyoruz.
Bir sonraki makalede Veeam Backup sunucusuna Vmware vCenter sunucunun nas1l eklendiğini anlatmaya çalışacağız..
Faydalı bir makale olması dileğiyle…


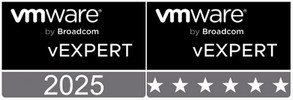
Leave A Comment