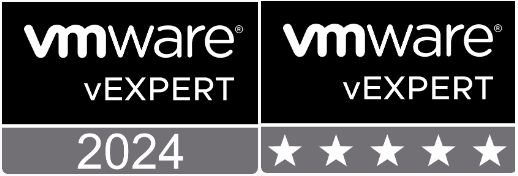vSphere Data Protection 6.1 – Part 1: Installation & Configuration
Merhabalar, bu makalemizde vSphere Data Proctection 6.1 kurulumu ve konfigurasyonunu anlatmaya çalışacağım.
vSphere Data Protection (VDP) EMC tarafından desteklenen disk tabanlı yedekleme ve kurtarma çözümüdür. VDP, Vmware vCenter Server ile entegre çalışır, yani ortamda vCenter yoksa VDP çalışmaz.
VDP ,Web Client üzerinden yönetilmektedir. Deduplication otomatik olarak her yedekleme işlemi ile gerçekleştirilir.
VDP Architecture :
VDP vSphere tarafından desteklenen herhangi bir depolama alanında deploy edilebilir. VDP yönetimi vSphere Web Client kullanarak gerçekleştirilir.
VDP yedeklerini, VDP üzerinde tanımlı olan .vmdk’lar yada desteklenen Data Domain Appliance üzerine alır.
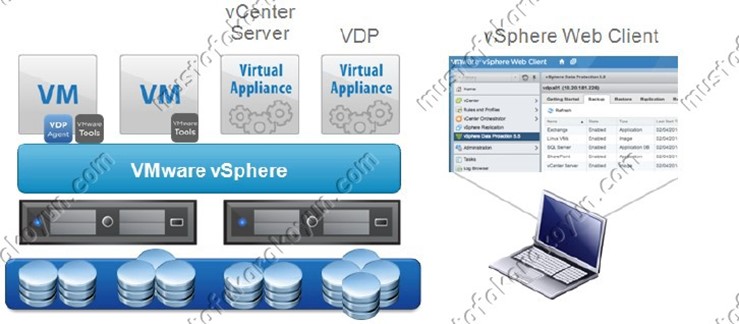
VDP Functionality
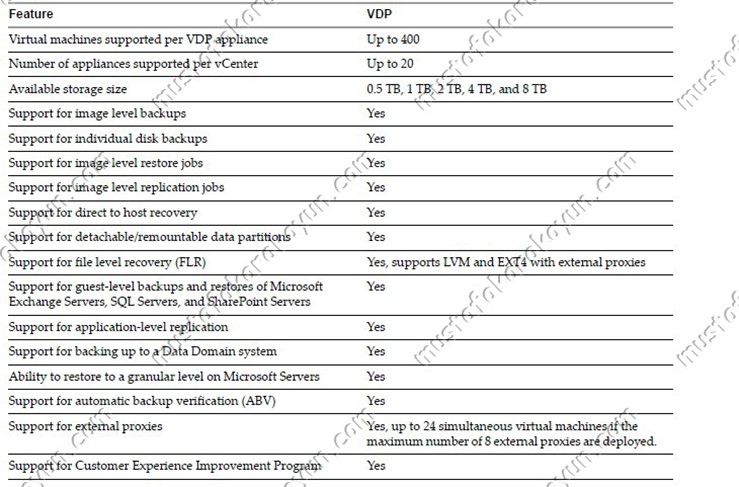
Software Requirements
VDP 6.1 requires the following software:
-
vCenter server 5.5 or later
-
VDP 6.1 supports the Linux-based vCenter server virtual appliance and the Windows-based vCenter server.
-
vSphere web client
The following link provides information about current vSphere web browser support:
-
Web browsers must be enabled with Adobe Flash Player 11.3 or later to access the vSphere web client and VDP functionality.
-
vSphere host 5.0 or later
Unsupported Disk Types
VDP does not support the following virtual hardware disk types:
-
Independent
-
RDM Independent ‐ Virtual Compatibility Mode
-
RDM Physical Compatibility Mode
VDP System Requirements

Yukarıdaki tabloda görüldüğü gibi , örneğin 0.5 TB boyutunda bir backup tutulmak istendiğinde datastore’da ortalama 873 GB boş yer olması gerekiyor.
DNS sunucumuzda VDP için A kaydı oluşturuyoruz.
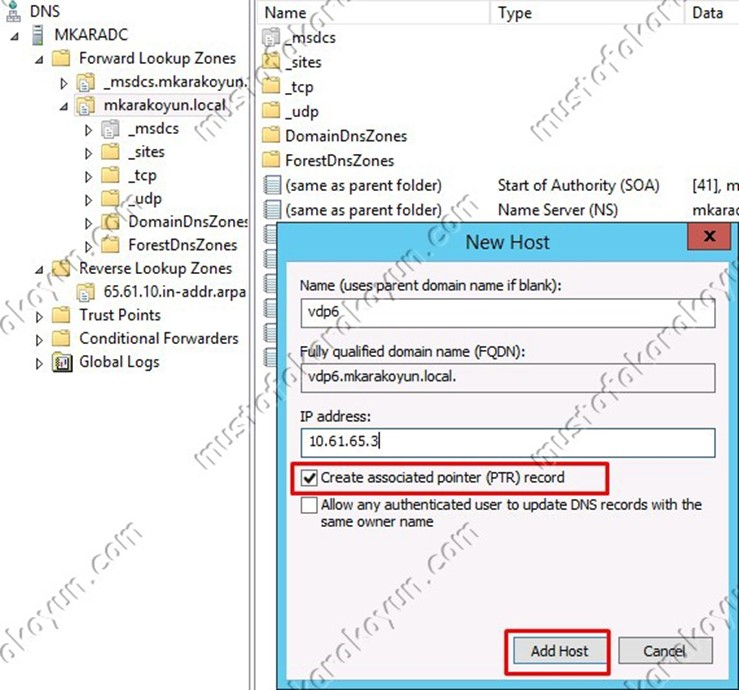
VDP Appliance için kullanıcı hesabı oluşturuyoruz. ” Password never expires “ kutucuğunu işaretlemeyi unutmayın. Aksi takdirde password expire olduğunda VDP Appliance vCenter ile kimlik doğrulama işlemini yapamayacağından backup işlemleriniz hata verir.
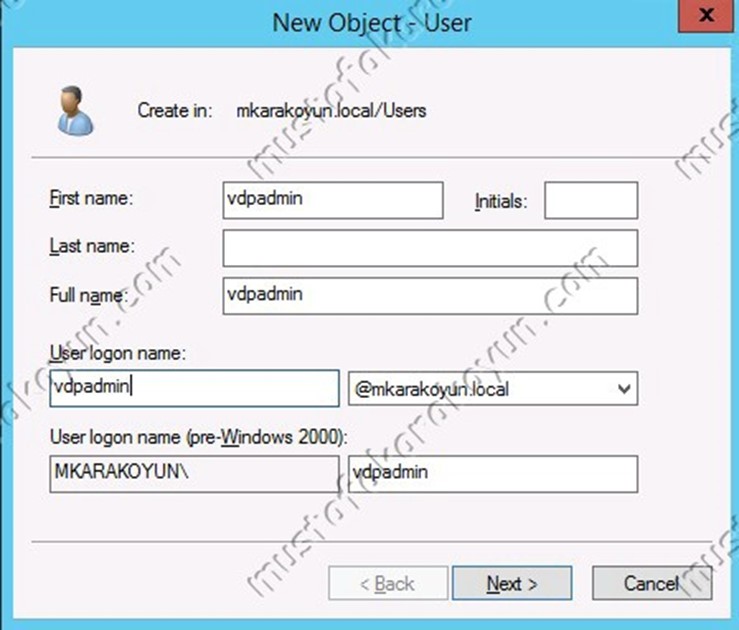

vdpadmin kullanıcımız vCenter üzerinde Administrator yetkisine sahip olmalıdır.
Yetkilendirme aşağıdaki şekilde olacaktır.
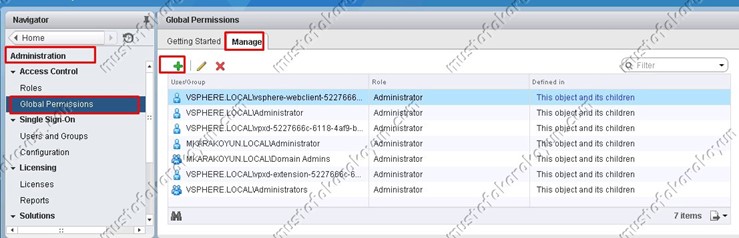
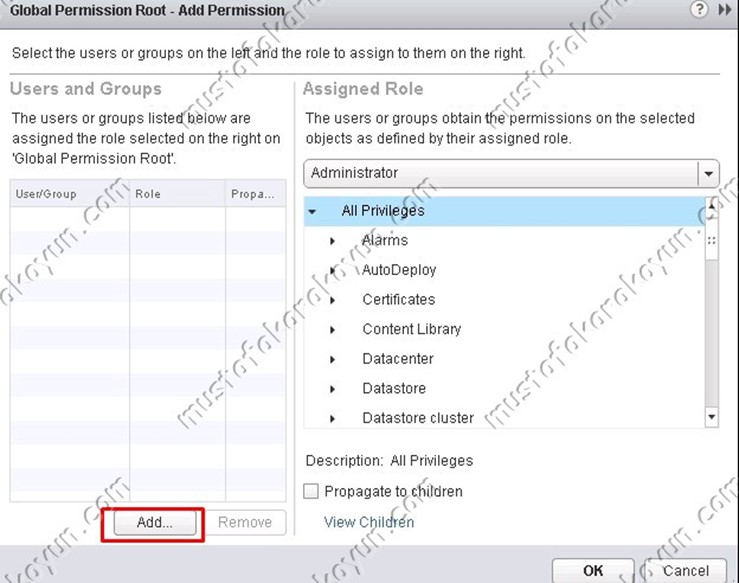
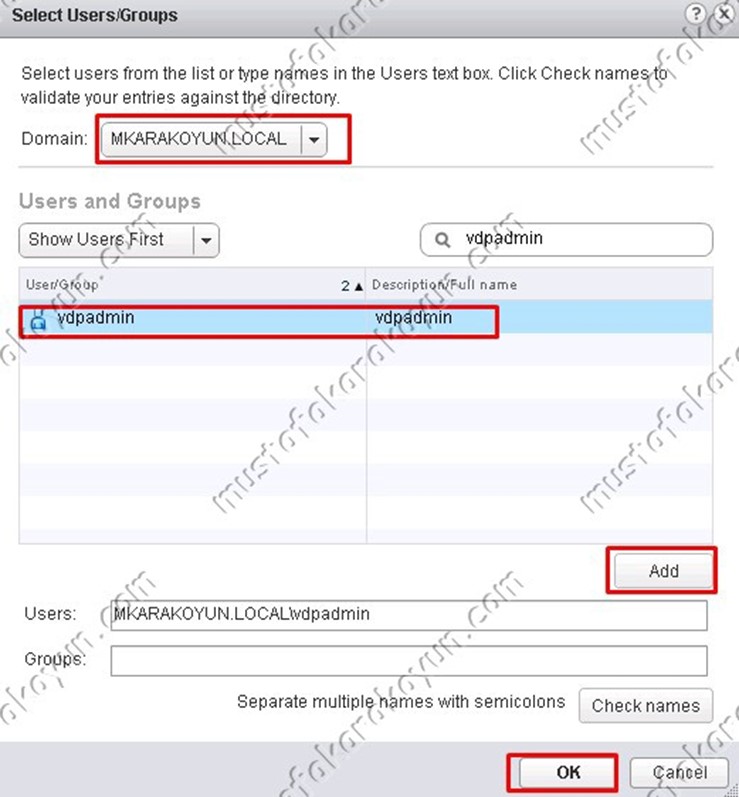
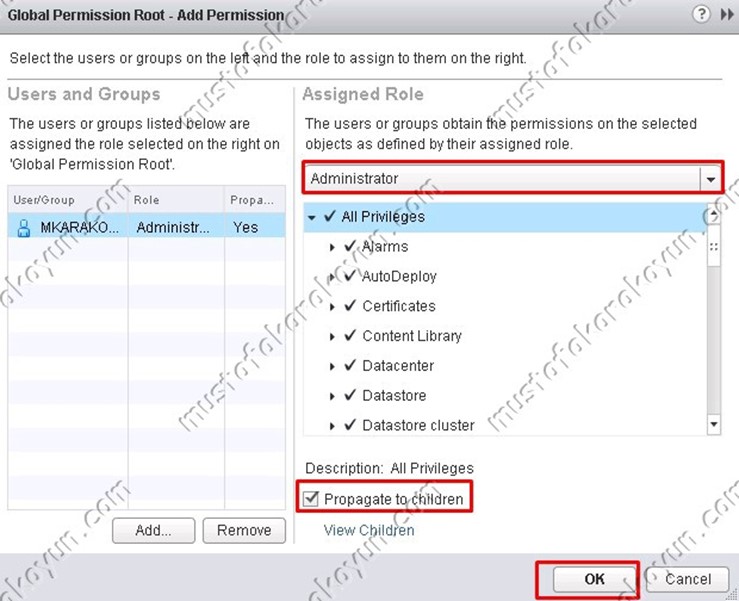
DNS kaydı,kullanıcı oluşturma ve yetki verme işlemlerinden sonra VDP Appliance Deploy işlemine geçebiliriz.
vCenter Server’a Web tarayıcısında administrator yetkisine sahip bir kullanıcı ile login oluyoruz.
https://<IP_address_vCenter_Server>:9443/vsphere-client/
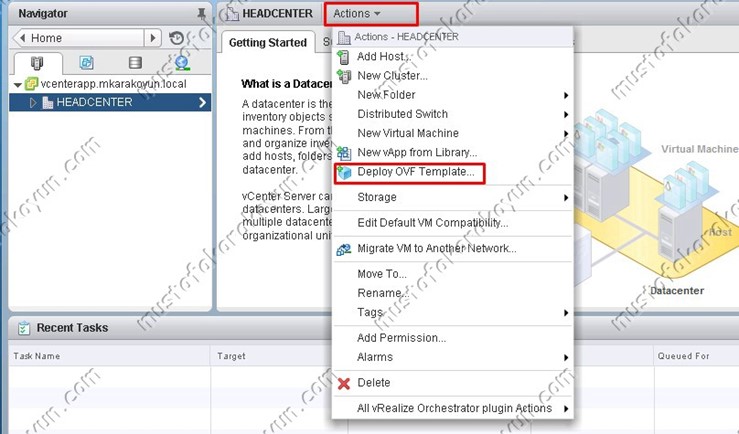
vCenter seçili iken sağ tıklayıp ” Deploy OVF Template “ yada ” Actions “ tabından “Deploy OVF Template “ tıklanır.
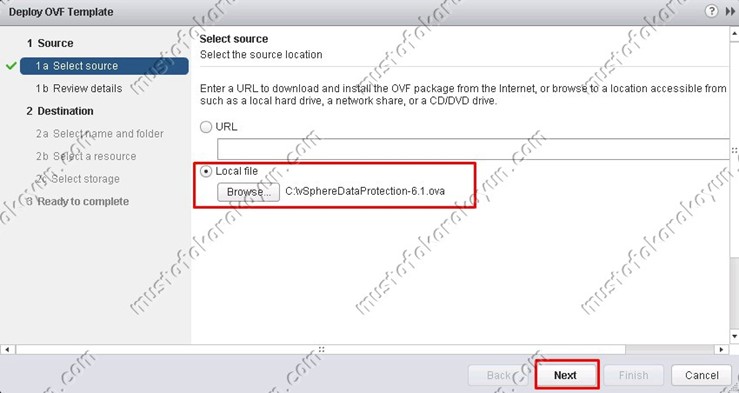
” Select Source ” bölümünde ” Local file “ seçilip “Browse” tıklanarak VDP Appliance .ova dosyası seçilip ” Next ” ile devam edilir.

OVF template detayları gözden geçirip ” Next ” ile devam ediyoruz.
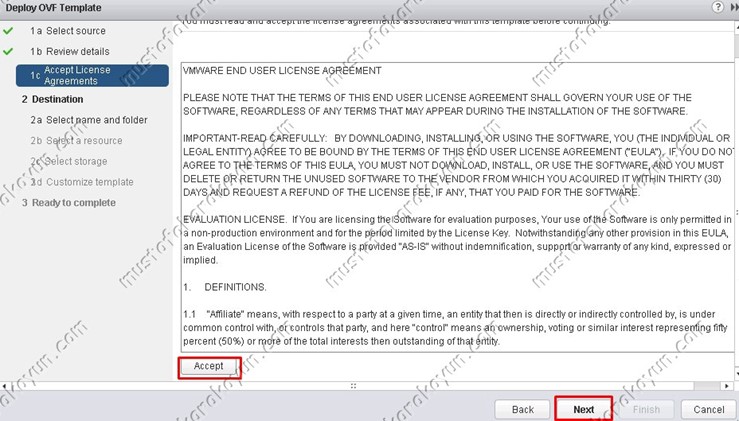
Lisans anlaşmasının kabulu için ” Accept “ tıklandıktan sonra ” Next ” ile devam ediyoruz.
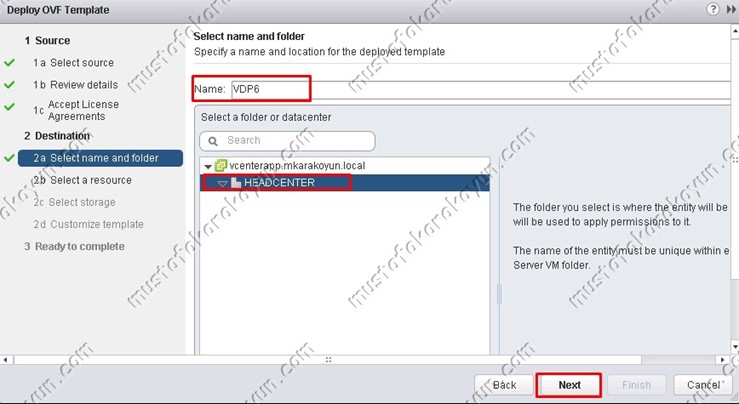
” Select Name and Folder “ ekranında ” Name “ kısmında vdp appliance ‘a isim verip ” Select a folder or datacenter “ kısmında VDP Appliance’ı deploy etmek istediğiniz klasörü veya datacenter’ı seçip
” Next “ ile devam ediyoruz.
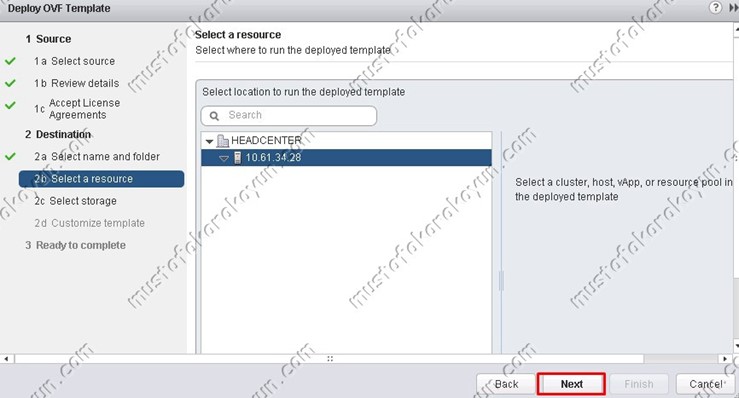
” Select resource “ ekranında VDP Appliance’ın deploy edileceği ESXi Host’u seçip ” Next “ ile devam ediyoruz.
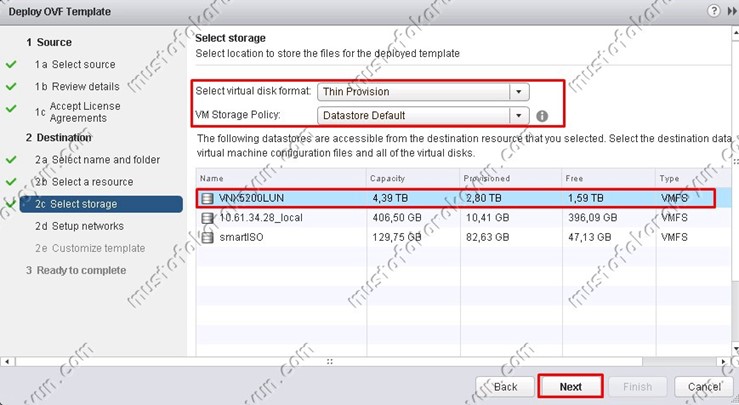
” Select Storage “ ekranında virtual disk formatı seçilip VDP Appliance ‘ın deploy edileceği Datastore seçimi yapıldıktan sonra ” Next “ ile devam ediyoruz.
Demo ortamımda kısıtlı alan olduğundan Thin Provision’ı seçtim. Default olarak ve tavsiye edilen Thick Lazy‐Zeroed formatıdır.
Detaylı bilgi için ,
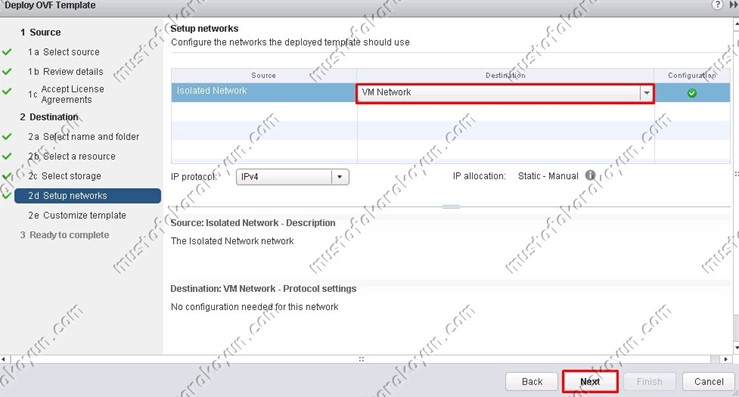
” Select Networks “ ekranında VDP Appliance’a erişim ve yapılandırma için ağ seçimi yapılır.

” Customize Template “ ekranında VDP Appliance ağ ayarları bilgileri girildikten sonra ” Next “ ile devam ediyoruz.
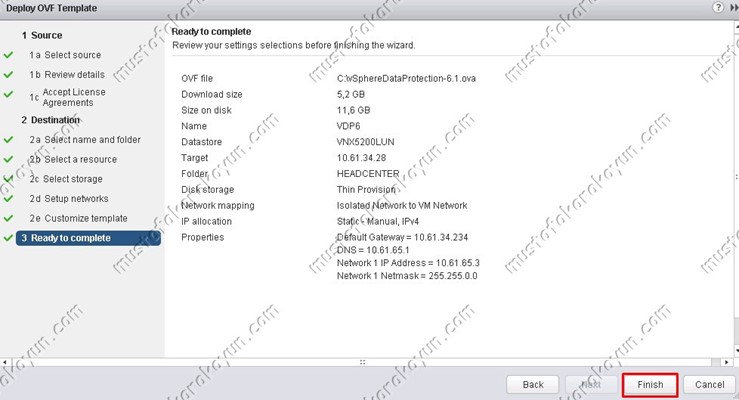
” Ready to Complete “ ekranında ayarları gözden geçirip ” Finish ” tıklıyoruz. Deploy tamamlandı VDP Appliance Power on edilir.
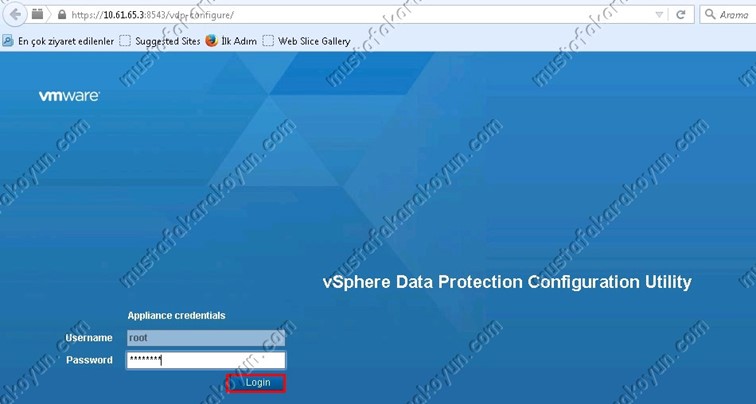
VDP Appliance ‘a ilk bağlantı için aşağıdaki bilgileri kullanılır.
https://<IP_address_VDP_Appliance>:8543/vdp-configure/
login : root
password : changeme
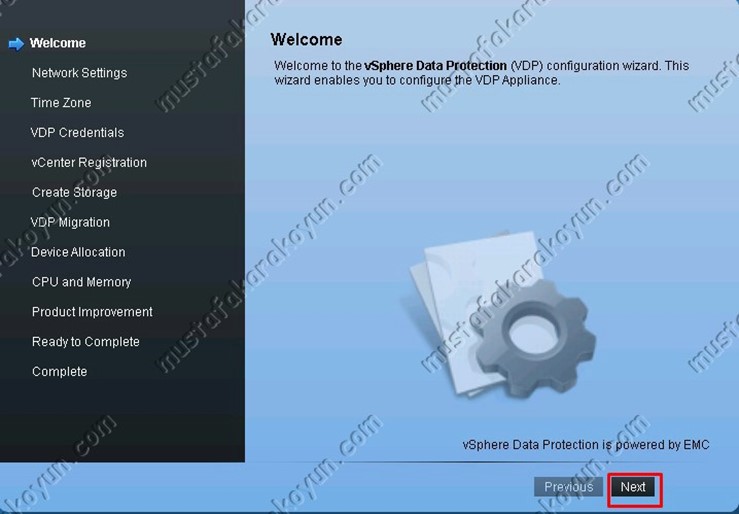
” Welcome ” ekranında ” Next “ ile devam ediyoruz.

” Nework Settings “ ekranında VDP Appliance bilgilerini kontrol edip ” Next “ ile devam ediyoruz.

” Time Zone “ ekranında Europe\Istanbul seçip ” Next “ ile devam ediyoruz.

” VDP Credintials ” ekranında belirtilen kriterlere göre yeni şifreyi girip ” Next ” ile devam ediyoruz.
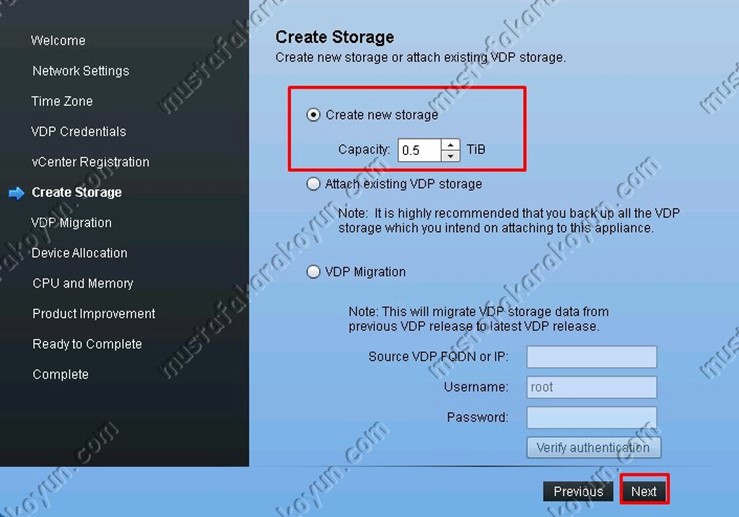
” Create storage “ ekranında VDP’nin deploy edildiği datastore üzerinde Create a new storage kısmında capacity boyutu seçilerek storage node oluşturulur.
0.5,1,2,4,6,8 TB kapasite seçeneklerinden birini seçtikten sonra ” Next “ ile devam ediyoruz.
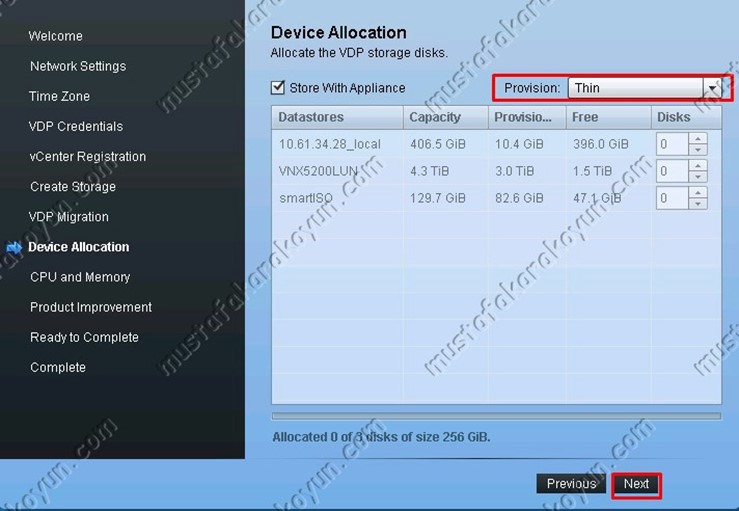
” Device Allocation “ ekranında VDP storage ve Provision tipi ile ilgili ayarlar yapılır.
Varsayılan olarak gelen ve vmware tarafından tavsiye edilen Provision tipi Thick Lazy-Zeroed ‘dur.
VDP storage diskin tutulacağı datastore ve Provision tipi seçildikten sonra “Next “ ile devam ediyoruz.
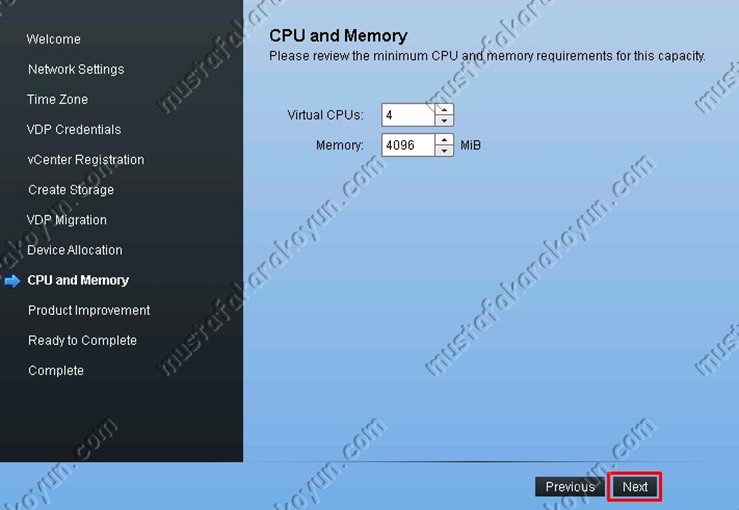
” CPU and Memory “ ekranında yapılandırma için gerekli olan minimum değerler görülmektedir. İhtiyaç duyulduğunda bu değerler artırılabilir. ” Next “ ile devam ediyoruz.
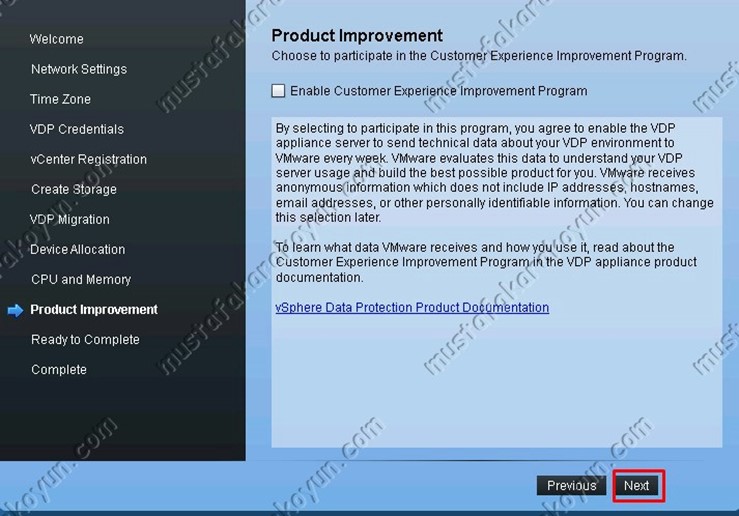
CEIP programına katılmak istenirse , Enable Customer Experience Improvement Program kutusu işaretlenmelidir. ” Next “ ile devam ediyoruz.

” Ready to Complete “ ekranında Storage performans testi için Run performance analysis on storage configuration , test başarılı bir şekilde sonuclandığında ise restart edilmesi için Restart the appliance if successful kutucuklarını doldurup ” Next “ ile devam ediyoruz.
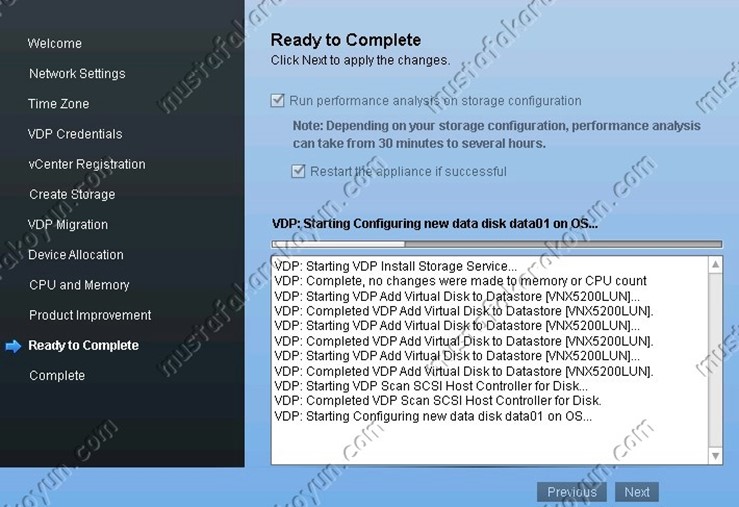
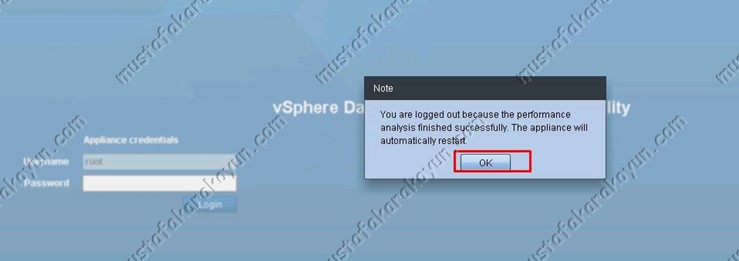
Restart sonrası vCenter sunucumuza Web client ile bağlanıyoruz.

vSphere Data Protection seçili iken Welcome to vSphere Data Protection sayfasında VDP Appliance seçilerek Connect tıklanır.
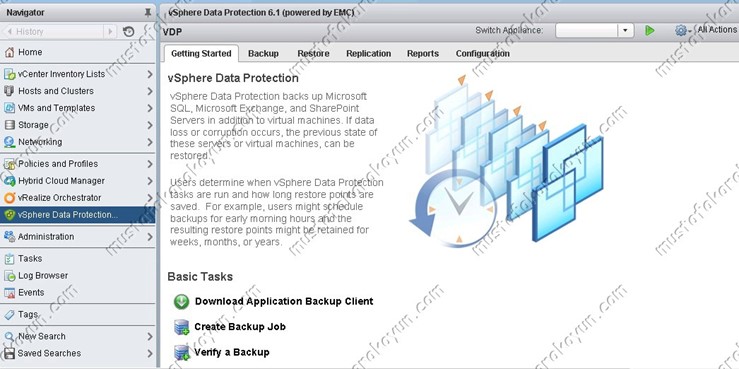
Ve kurulum , konfigurasyon tamamlandı. Bir sonraki makalede backup&restore işlemlerinden bahsediyoruz olacağız.
Faydalı bir makale olması dileğiyle.