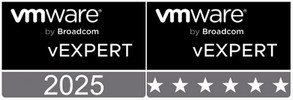Vmware vCenter 6.0 External Deployment Bölüm-3 vCenter Server Kurulumu (External SQL Server DB)
Bir önceki makalede Platform Services Controller Sunucusunun Kurulumu yapılmıştı. Bu makalede ise Vmware vCenter Sunucusunun Kurulumunu yapıyor olacağız.
Makale serisine aşağıdaki linklerden erişebilirsiniz :
Vmware vCenter 6.0 External Deployment Bölüm-1 Giriş
Vmware vCenter 6.0 External Deployment Bölüm-2 Platform Services Controller Kurulumu
Vmware vCenter 6.0 External Deployment Bölüm-3 vCenter Server Kurulumu (External SQL Server DB)
Kurulum işlemlerine başlamadan önce sunucuyu domain’e join ediyoruz.
Microsoft SQL Server 2012 R2 SP1 kurulu sunucu üzerinde vcenterdb isimli bir Database oluşturdum.
Bu Database’i ODBC connection ile vCenter’a bağlayacağım. Bağlantı için Administrative Tools altından ODBC Data Sources (64-bit)’i açıyoruz.
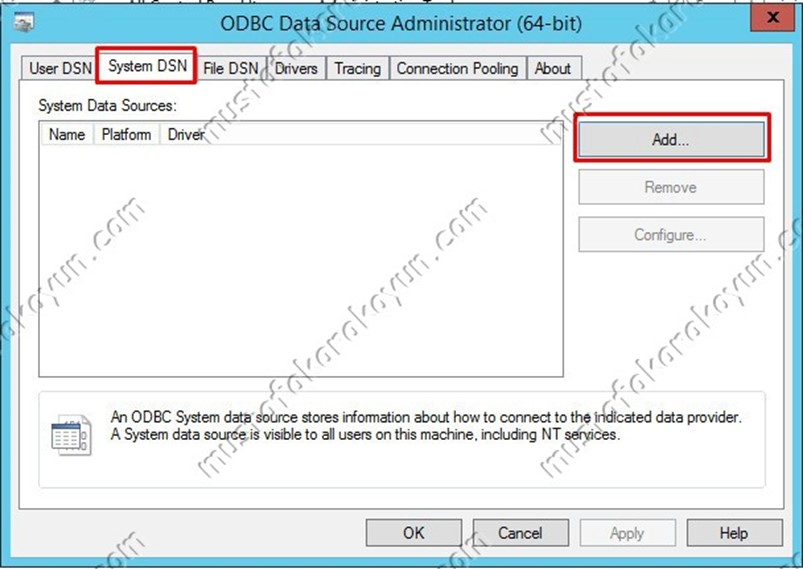
” System DSN ” seçili iken ” Add ” tıklanır.

” SQL Server Native Client … “ Seçilip ” Finish “ Tıklanır.

” Name “ kısmında Data Source için isim belirliyoruz. ” Server “ kısmında ise SQL Sunucumuzun IP adresini girip ” Next “ ile devam ediyoruz.
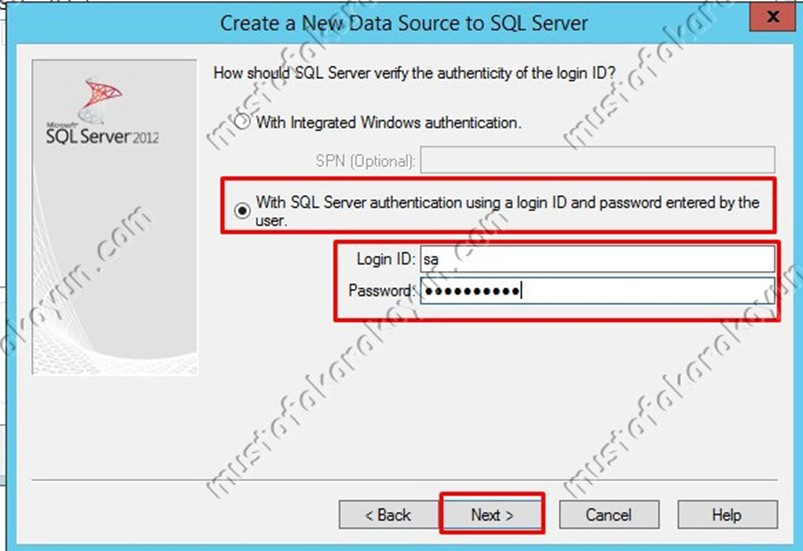
SQL Sunucu üzerinde oluşturduğunuz ve yetki verdiğiniz kullanıcı ile bağlantı yapabilirsiniz. Ortamımda sa kullanıcısını kullanacağımdan sa kullanıcısının bilgilerini girdikten sonra ” Next “ ile devam ediyorum.
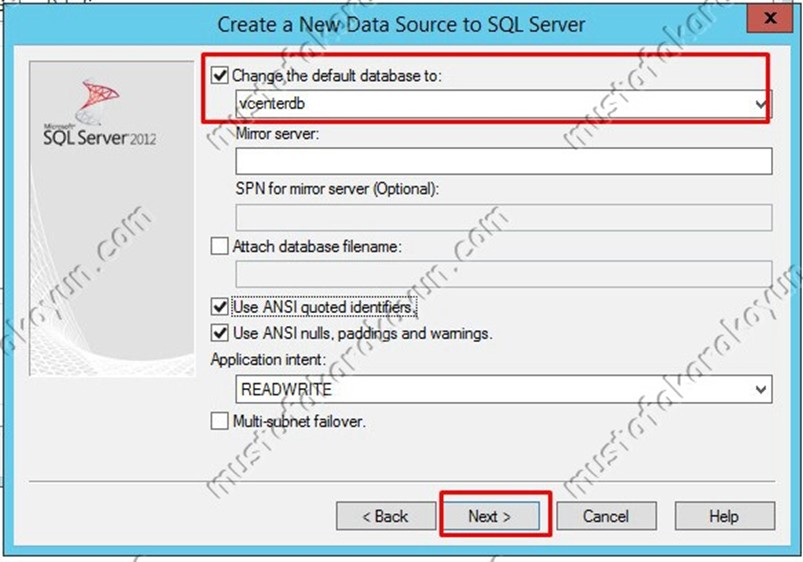
” Change the Default Database to “ kısmında vCenter sunucusu için oluşturulan Database seçilip ” Next “ ile devam edilir.

Varsayılan ayarlarda bir değişiklik yapmıyorum. İşlemi sonlandırmak için ” Finish “ tıklanır .

Bağlantının test işlemi için ” Test Data Source ” tıklanır.

Bağlantı testinin başarılı bir şekilde yapıldığı görülmekte ” OK ” tıklanır.

” OK ” tıklanarak işlem sonlandırılır.
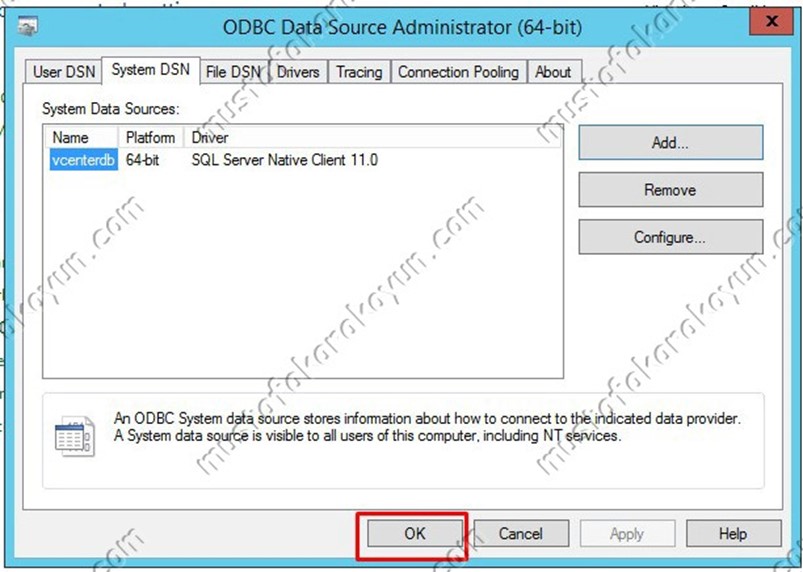
ODBC bağlantısı yapıldı. ” OK “ tıklayıp vCenter kurulumumuza başlayabiliriz.
indirmiş olduğum vCenter 6.0 ISO ‘sunu Windows sanal sunucuya veya fiziksel sunucuya mount ediyorum.
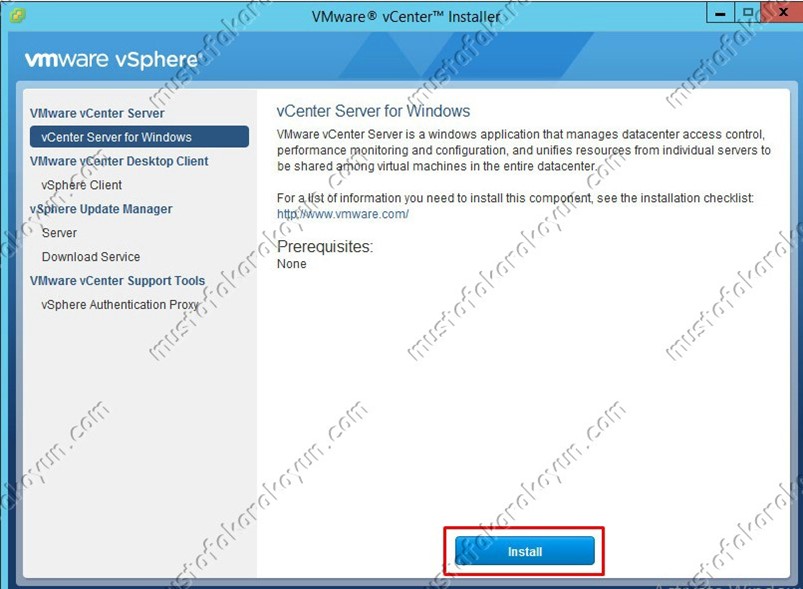
Sol bölmede ” vCenter Server for Windows “ seçili iken ” Install “ tıklanır.

” Welcome to …” ekranını ” Next “ tıklayarak geçiyoruz.

Lisans sözleşmesini kabul edip ” Next “ ile devam ediyoruz.

Platform Services Controller’in kurulumunu yapmıştık. ” vCenter Server “ seçeneğini seçip ve ” Next “ ile devam ediyoruz.
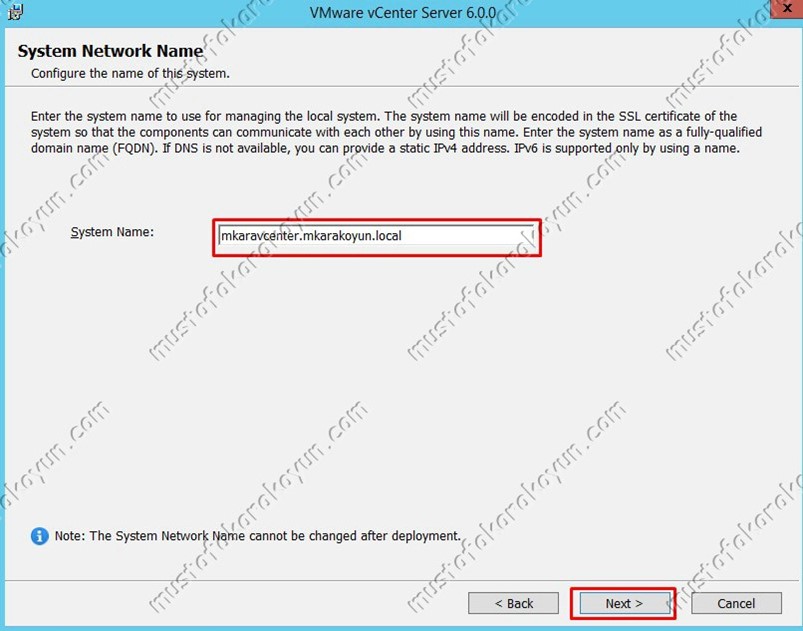
” System Network Name “ ekranında ” System Name “ kısmında vCenter Server kurulumunu yapmış olduğumuz sunucunun FQDN ismi karşımıza geliyor. ” Next ” ile devam ediyoruz.
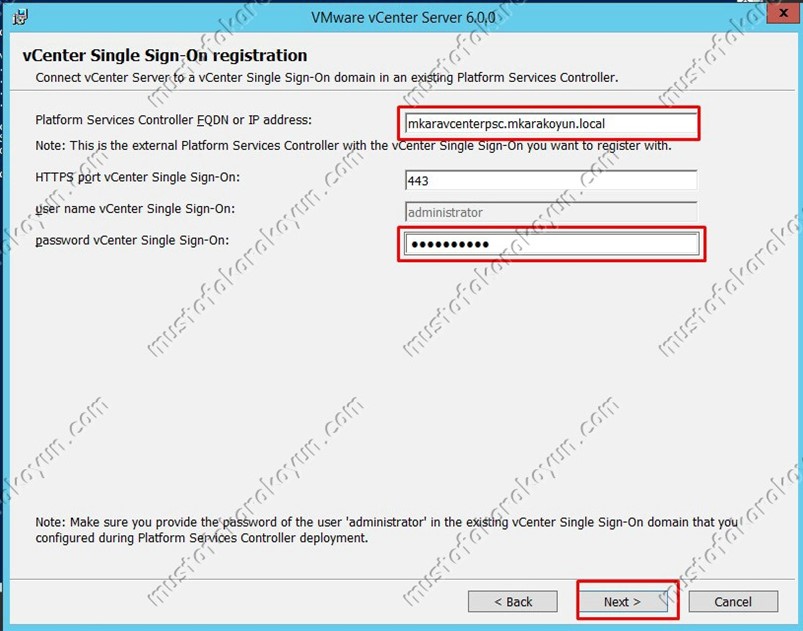
External deployment modelinde kurulum yaptığımızdan vCenter Server’i bir Platform Services Controller sunucuya bağlamamız gerekiyor. “Platform Services Controller FQDN or IP Address “ kısmında Platform Services Controller sunucusunun FQDN’ini yazıp “password vCenter Single Sign –on ” kısmında ise administrator kullanıcısının şifresini girdikten sonra ” Next “ ile devam ediyoruz.
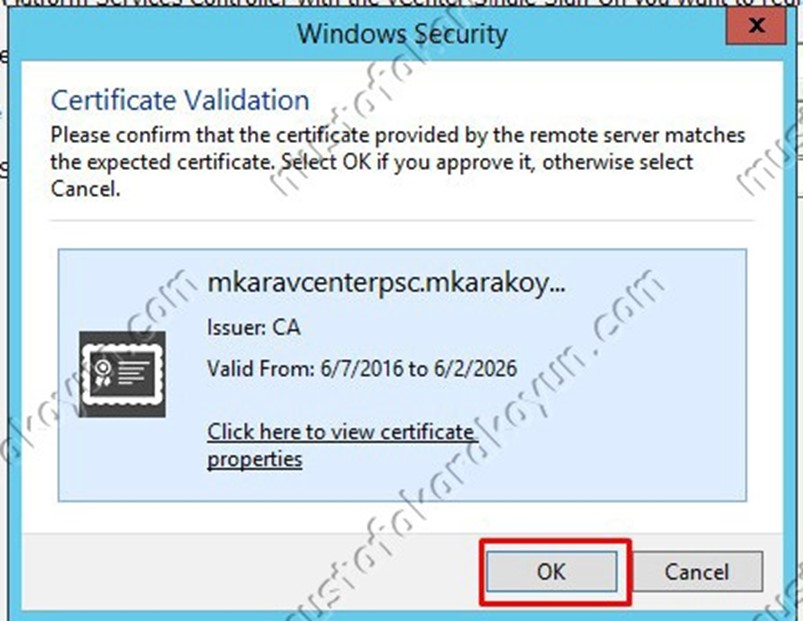
Sertifika uyarısı görüntülenir, ” OK ” tıklanır.
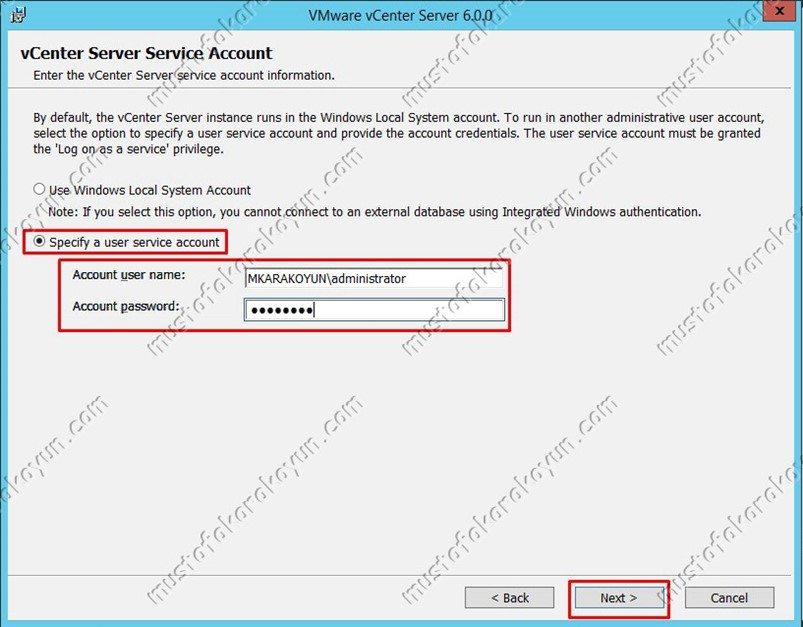
” vCenter Server Service Account ” ekranında VMware VirtualCenter Server servisi için kullanıcı belirtmemiz gerekiyor. Kullanıcı bilgileri girildikten sonra ” Next ” tıklanır.

vCenter kurulum işlemine başlamadan önce oluşturduğumuz ODBC bağlantısı seçildikten sonra Database kullanıcı adı ve şifre bilgileri girilerek ” Next ” tıklanır.
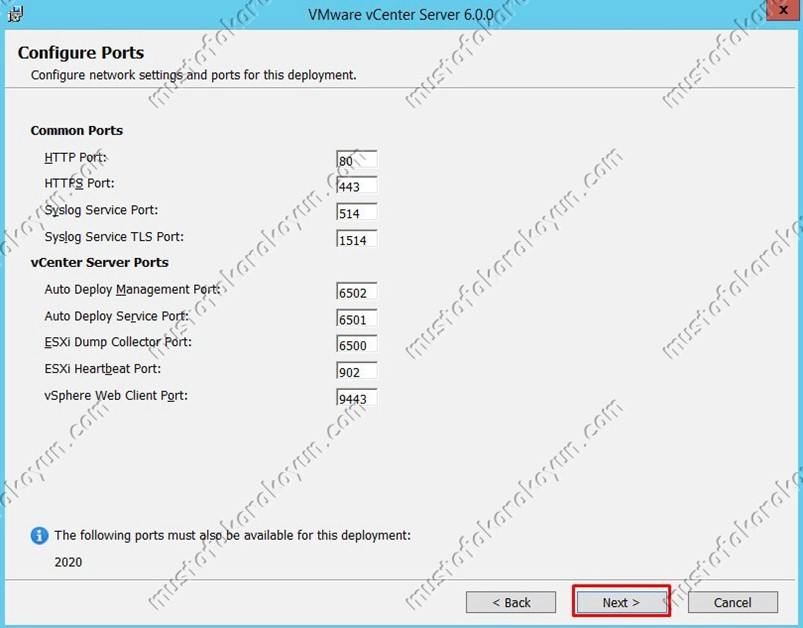
” Configure Ports “ ekranında ” Next “ tıklanır.

” Destination Directory ” ekranında varsayılan olarak kurulum dizinlerini gösterir. İsteğinize göre kurulum dizinlerini değiştirebilirsiniz. Herhangi bir değişiklik yapmadan ” Next “ ile devam ediyoruz.

” Ready to Install “ ekranında yapılan işlemlerin kısa bir özetini görüyoruz ve ” Install” ile kurulumu başlatıyoruz.
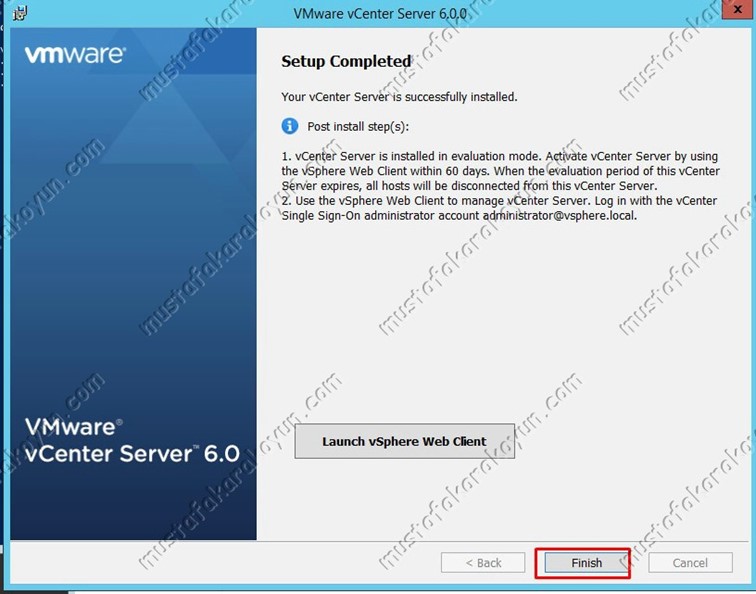
Kurulum tamamlandı, ” Finish “ tıklanarak işlem sonlandırılır.
vSphere Web Client ile vCenter sunucumuza administrator@vsphere.local kullanıcısı ile giriş yapıyoruz.
Faydalı olması dileğiyle…