
VMware vRealize Log Insight 3.3 Installion – Part 1
VMware vRealize Log Insight sanallaştırma ortamınızı daha derin ve iyi görebilmenizi sağlayarak sorunların çözülmesini kolaylaştırmak için log analizi ve log yönetimini sağlar.
VMware vRealize Log Insight syslog protokolü ve HTTP üzerinden veri toplar.
vRealize Log Insight , vCenter sunucusuna bağlanarak olaylar, görevler ve alarm datalarını toplar.
vRealize Log Insight sadece vSphere ortamlarını değil aynı zamanda content pack’ler vasıtası ile işletim sistemleri ,network cihazları ve SAN’den log toplayarak analiz yeteneğine sahiptir. Sorun anında sıkıntının nereden kaynaklandığını da daha iyi analiz etmenize yardımcı olur.
VRealize Log Insight ne Yapar ?
-
Gerçek zamanlı izleme, raporlar ve uyarılar ile sofistike günlük analizleri verir.
-
Tüm BT ortamı için merkezi bir log yönetim çözümü sağlamak için de sanal altyapı ötesinde logları analiz eder.
-
Düzinelerce 3rd party Content pack desteği var bu çözümleri solution exchange’de bulabilirsiniz.
-
Uygulama, OS, güvenlik, network trace,config dosyaları, mesajlar, performans datası ve sistem dumpları gibi tüm log tiplerini destekler
-
Terabaytlarca logdan anlamlı bilgiler çıkarır. Birden fazla ortamla ilgili bilgiyi tek lokasyonda toplar ve yine sorunların daha hızlı çözülmesini sağlar.
-
Her bir node için saniyede 15000 olay (EPS) ve günde 2.4 TB bilgi toplayabilir.
-
Daha önceden log detaylarını anlamak için uğraşılmasına gerek olmadan çok büyük miktarda karmaşık log verilerini filtreler ve organize eder ,sorun anında yöneticilerin hızlıca sorun çözmelerine yardımcı olur.
-
Ucuz ve basit bir lisanslaması vardır.
-
Basit kullanıcı arayüzüyle , yeni bir sorgu dili öğrenmek zorunda kalmadan etkileşimli arama ve derin analitik sorguları yapar.
-
Verileriniz için otomatik olarak en iyi görüntüleme seçer.
-
Dahili ve isteğe göre uyarlanabilir dashboard’lar içerir.
Virtual Appliance Deployment
ESX/ESXi 4.1 ve sonrası ve ya vCenter Server version 4.1 ve sonrasını destekler.
Syslog Feeds:
vRealize Log Insight syslog verilerini aşağıdaki port ve protokolleri üzerinden toplar ve analiz eder.
-
514/UDP
-
514/TCP
-
1514/TCP (SSL)
API Feeds
The vRealize Log Insight Ingestion API aşağıdaki port ve protokolerden verileri toplar.
-
9000/TCP
-
9543/TCP (SSL)
vSphere Integration
vRealize Log Insight vSphere API ile vCenter Server bağlanarak verileri toplar.
vRealize Log Insight’ı konfigure ederek bir veya birden fazla vCenter ‘dan tasks, events ve alarm verilerini toplayabilirsiniz.
vRealize Operations Manager Integration
iki bağımsız şekilde vRealize Log Insight ve vRealize Operations Manager entegre edilebilir.
-
vRealize Log Insight can send notification events to vRealize Operations Manager.
-
The launch in context menu of vRealize Operations Manager can display actions related to vRealize Log Insight.
Supported Browsers
-
Mozilla Firefox 38.0 ve üzeri
-
Google Chrome 43.0 ve üzeri
-
Safari 6.0 ve üzeri
-
Internet Explorer 11.0 ve üzeri.
Not: Browser’da Cookies etkinleştirilmelidir.
Network Port Requirements
Aşağıdaki ağ bağlantı noktaları harici olarak erişilebilir olması gerekir.
|
Port |
Protocol |
|
80/TCP |
HTTP |
|
443/TCP |
HTTPS |
|
514/UDP, 514/TCP |
Syslog |
|
1514/TCP |
Syslog |
|
9000/TCP |
vRealize Log Insight Ingestion API |
|
9543/TCP |
vRealize Log Insight Ingestion API (SSL) |
Integration Requirements
vCenter Server :
Bir vCenter Server olayları, görevler ve alarm verilerini çekmek için, o vCenter Server için kullanıcı kimlik bilgileri kümesi sağlamanız gerekir.
vCenter Server ve alttaki tüm nesneler düzeyinde Read-only yetkisinde bir kullanıcı gerekmektedir.
vSphere ESXi :
vSphere ESXi 6.0 Update 1 ve sonrası vRealize Log İnsight için SSL Bağlantısı kurmak gerekmektedir.
Sizing the vRealize Log Insight Virtual Appliance
Default olarak
vRealize Log Insight virtual appliance 4 vCPUs, 8GB RAM ve 132GB disk alanı kullanır.
vRealize Log Insight 100 GB disk alanını raw data, index, metadata vb verileri tutmak için kullanır.
Standalone Deployment
Virtual Appliance deploy edildiğinde aşağıdaki gibi sunucu boyutu seçilir.
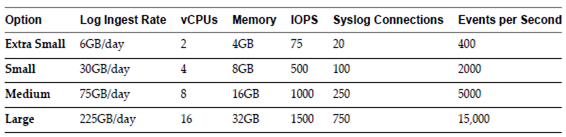
Boyutlandırma aşağıdaki varsayımlara dayanmaktadır :
-
Her bir vCPU asgari 2GHz.
-
Her bir ESXi host 170 bytes/message ortalama mesaj boyutu ile saniyede 10 mesaj gönderir. Bu 150 MB/gün/host Aşağı Yukarı eşit sayılır.
Not : Büyük ortamlar için vRealize Log Insight sanal sunucu virtual hardware versiyonu upgrade edilmelidir. vRealize Log Insight versiyon 7 ve üzerini destekler.
vRealize Log Insight Virtual Appliance Deployment işlemine geçebiliriz.
vCenter Server’a Web tarayıcısında administrator yetkisine sahip bir kullanıcı ile login oluyoruz.
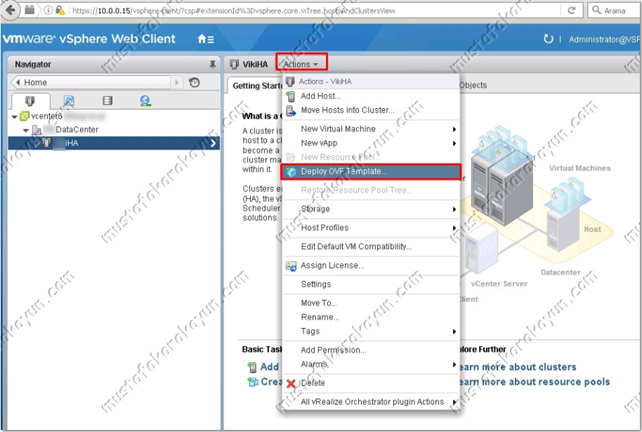
vCenter seçili iken sağ tıklayıp ” Deploy OVF Template “ yada ” Actions “ tabından “Deploy OVF Template “ tıklanır.
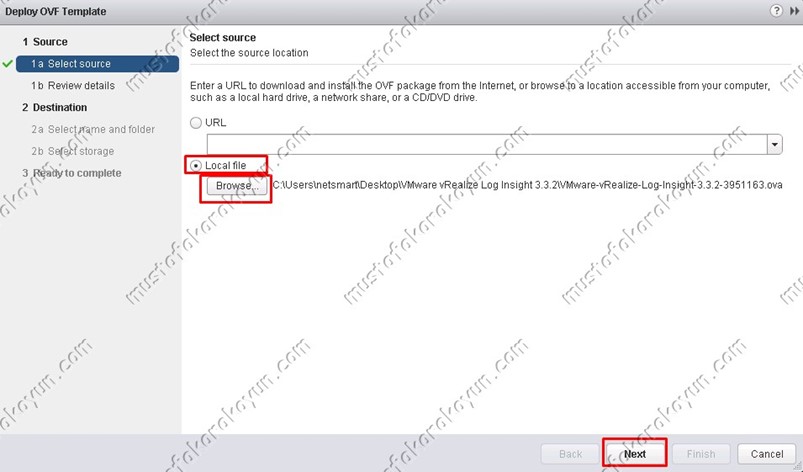
” Select Source ” ekranında ” Local file “ seçilip “Browse” tıklanarak Appliance .ova dosyası seçilip ” Next ” ile devam edilir.
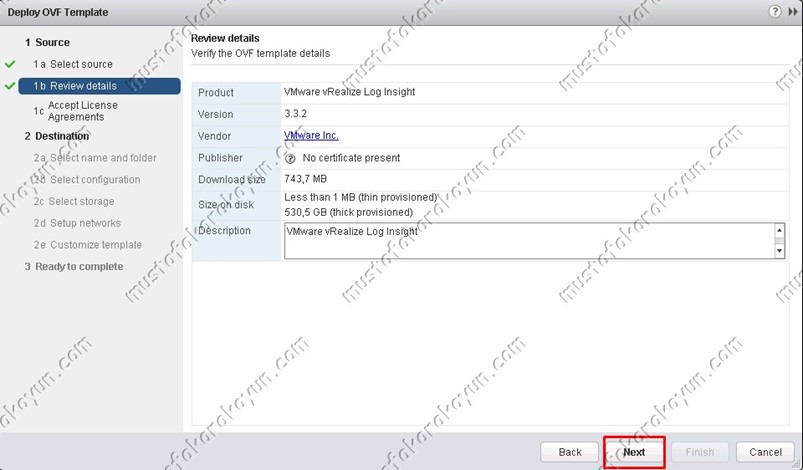
” Review details ” bölümünde OVF detayları görüntülenir. ” Next “ ile devam edilir.
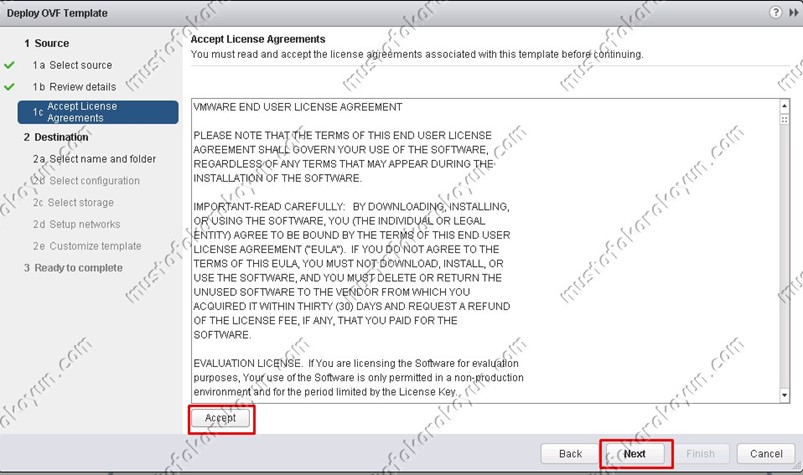
Lisans anlaşmasının kabulu için ” Accept “ tıklandıktan sonra ” Next ” ile devam ediyoruz.
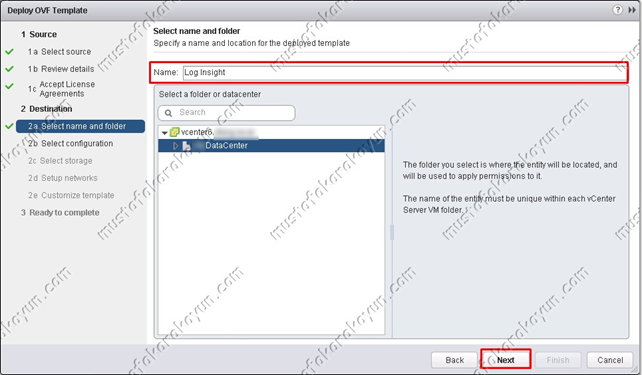
” Select Name and Folder “ ekranında ” Name “ kısmında appliance ‘a isim verip ” Select a folder or datacenter “ kısmında Appliance’ı deploy etmek istediğiniz klasörü veya datacenter’ı seçip ” Next “ ile devam ediyoruz.
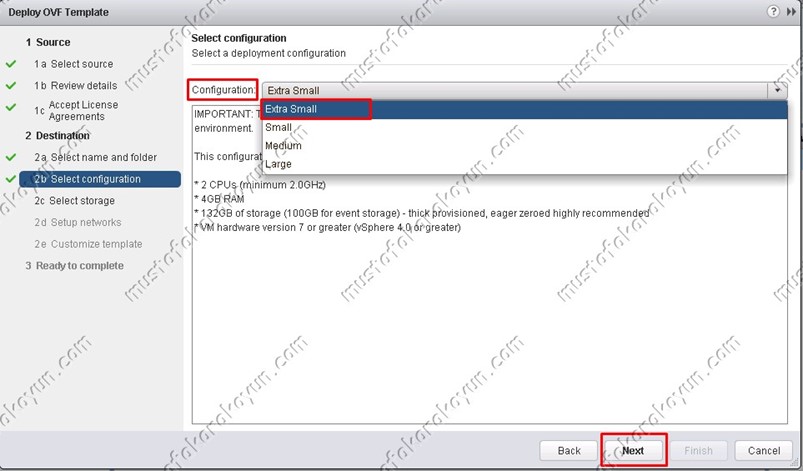
” Select configuration ” ekranında configuration bölümünde yapınıza uygun konfigurasyonu seçip Next ile devam ediyoruz. Test amaçlı ortamında Extra Small opsiyonunu seçtim.
Boyutlandırma için detaylı bilgiye aşağıdaki linkten erişebilirsiniz :
Sizing the vRealize Log Insight Virtual Appliance
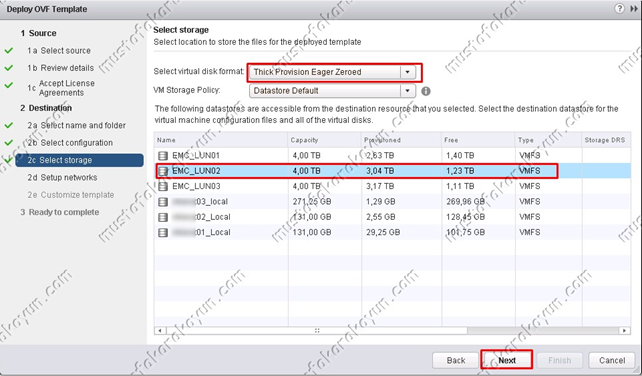
” Select Storage “ ekranında virtual disk formatı seçilip Appliance ‘ın deploy edileceği Datastore seçimi yapıldıktan sonra ” Next “ ile devam ediyoruz.
VMware vRealize Log Insight Appliance için tavsiye edilen disk tipi Thick Provision Eager Zeroed ‘dur.
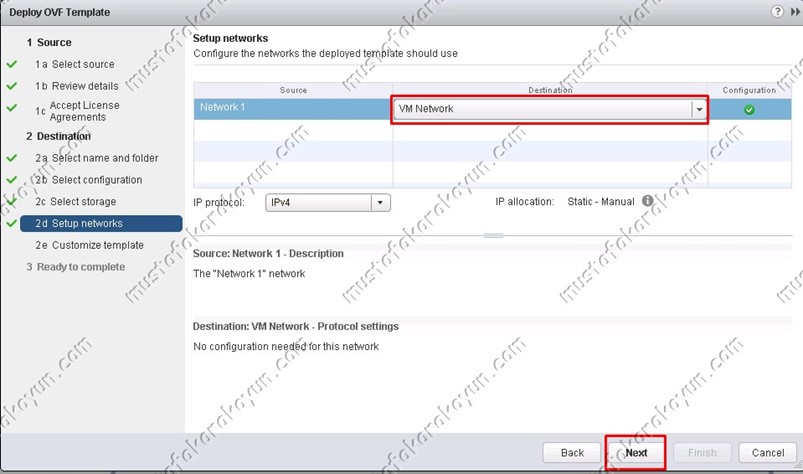
” Select Networks “ ekranında Appliance’a erişim ve yapılandırma için ağ seçimi yapılır.
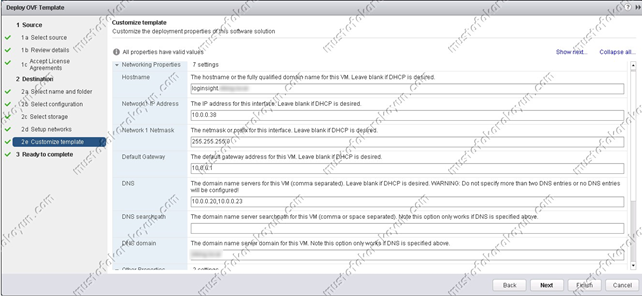
” Customize Template “ ekranında Appliance ağ ayarları bilgileri girilir.
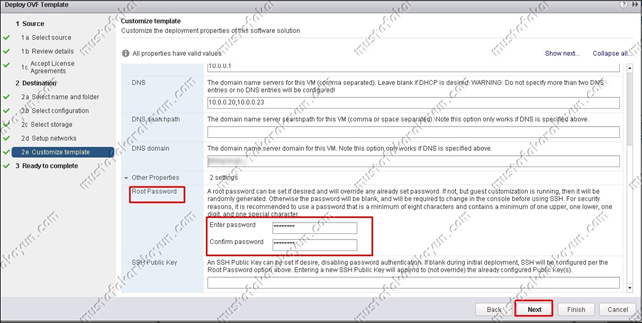
Ve aynı ekranda Other Properties bölümünde
Root kullanıcı şifresi belirleyip ” Next “ ile devam ediyoruz.
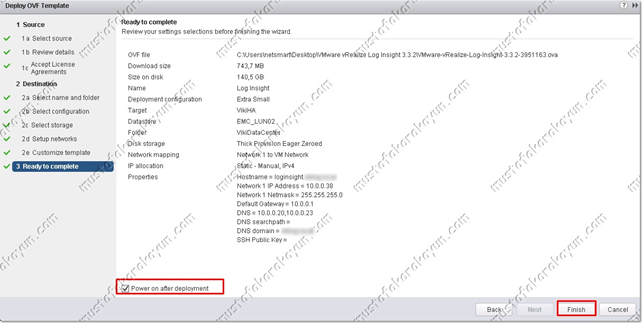
” Ready to Complete “ ekranında ayarları gözden geçirip ” Power on after deployment ” seçildikten sonra ” Finish ” tıklıyoruz.
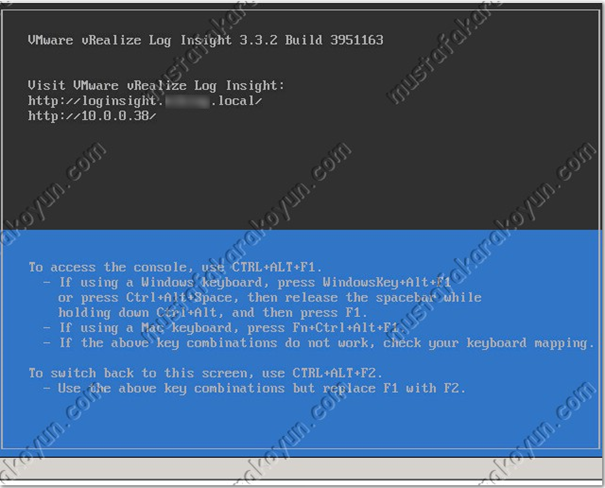
Deploy işlemi bitti. IP adresi ve hostname ile explorer üzerinde kurulum işlemlerine bir sonraki makalede devam edeceğiz.
Faydalı olması dileğiyle…


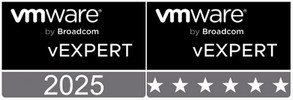
Leave A Comment