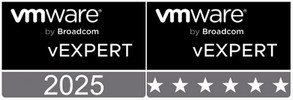VMware vSphere ESXi 6.5 Kurulumu
Merhabalar, bu makalemizde sizlere VMware vSphere ESXi 6.5 kurulumunu anlatmaya çalışacağım.
- ESXi 6.5’i kurmak veya ESXi 6.5’e upgrade için host’un minimum donanım ve sistem kaynakları yapılandırmasına uyduğundan emin olmalısınız. http://www.vmware.com/resources/compatibility/ linkinden donanım uyumluluğu kontrol edilmelidir.
- ESXi Hostun kurulacağı sunucu min 2 CPU core olmalıdır.
- BIOS’da CPU için NX / XD biti etkinleştirilmelidir.
- Minimum 4GB fiziksel RAM (8GB önerilir)
- 64-bit sanal makineleri desteklemek için x64 CPU’larda hardware virtualization (Intel VT-x veya AMD RVI) desteğinin etkinleştirilmesi gerekir.
- En az bir Gigabit Ethernet denetleyicisi. Desteklenen ağ adaptörü modellerinin bir listesi için http://www.vmware.com/resources/compatibility adresindeki VMware Compatibility Guide ‘a bakılmalıdır.
- SCSI disk veya sanal makineler için bölünmemiş alana sahip bir yerel, non-network, RAID LUN.
- Serial ATA (SATA) için, SAS denetleyicileri veya on-board SATA denetleyicileri aracılığıyla bağlanan bir disk.
- Eylül 2006’dan sonra piyasaya sürülen 64-bit x86 işlemcileri destekler. Desteklenen işlemcilerin tam listesi için şu adresteki VMware Compatibility Guide’a bakılmalıdır : http://www.vmware.com/resources/compatibility/
- ESXi 6.5’i kurmak veya ESXi 6.5’e upgrade için en az 1 GB boyutunda bir boot device gerekir. Bir local disk, SAN veya iSCSI LUN’dan önyükleme yaparken, VMFS volume oluşturulmasına izin vermek için 5.2GB disk, önyükleme aygıtında 4GB’lık bir scratch partition gereklidir.
- ESXi 6.5’i kurmak veya ESXi 6.5’e upgrade için ESXi host’ları uzaktan yönetmek için uzaktan yönetim uygulamalarını kullanabilirsiniz.
Desteklenen Remote Management Server Modelleri ve Minimum Firmware Sürümleri aşağıdaki gibidir:
| Remote Management Server Model |
Firmware Version |
Java |
| Dell DRAC 7 |
1.30.30 (Build 43) |
1.7.0_60-b19 |
| Dell DRAC 6 |
1.54 (Build 15), 1.70 (Build 21) |
1.6.0_24 |
| Dell DRAC 5 |
1.0, 1.45, 1.51 |
1.6.0_20,1.6.0_203 |
| Dell DRAC 4 |
1.75 |
1.6.0_23 |
| HP ILO |
1.81, 1.92 |
1.6.0_22, 1.6.0_23 |
| HP ILO 2 |
1.8, 1.81 |
1.6.0_20, 1.6.0_23 |
| HP ILO 3 |
1.28 |
1.7.0_60-b19 |
| HP ILO 4 |
1.13 |
1.7.0_60-b19 |
| IBM RSA 2 |
1.03, 1.2 |
1.6.0_22 |
- VMware Host Client için aşağıdaki işletim sistemleri ve Web tarayıcı sürümleri desteklenmektedir.
|
Supported Browsers |
Mac OS |
Windows |
Linux |
|
Google Chrome |
25+ |
25+ |
25+ |
|
Mozilla Firefox |
20+ |
15+ |
15+ |
|
Internet Explorer |
N/A |
10+ |
N/A |
|
Safari |
5.1+ |
5.1+ |
– |
- VSphere Web Client 6.5, Adobe Flash Player v. 16 – 23 gerektirir. En iyi performans ve güvenlik düzeltmeleri için Adobe Flash Player 23 kullanılması önerilir.
Yukarıda anlatılan gereksinimlerden sonra kurulum için aşağıdaki adımları takip edebilirsiniz.
ESXi yazılımını bir SAS, SATA, SCSI sabit sürücü veya USB sürücüye yüklemek için ESXi CD / DVD’sini veya USB flash sürücüsü kullanılabilir.
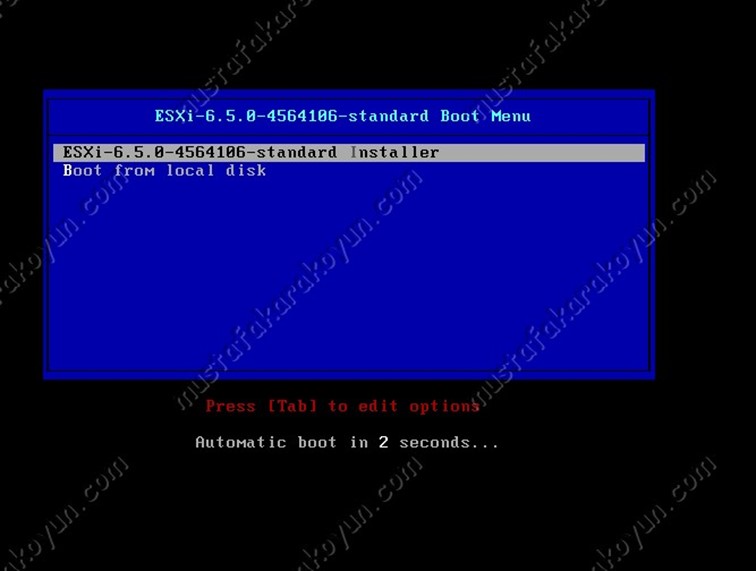
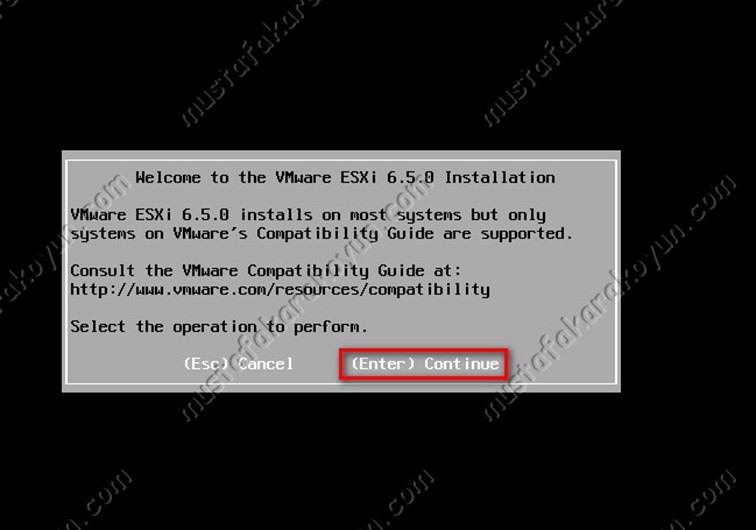
“Welcome to VMware ESXi 6.5.0 Installation ekranını “Enter (Continue)” ile geçiyoruz.
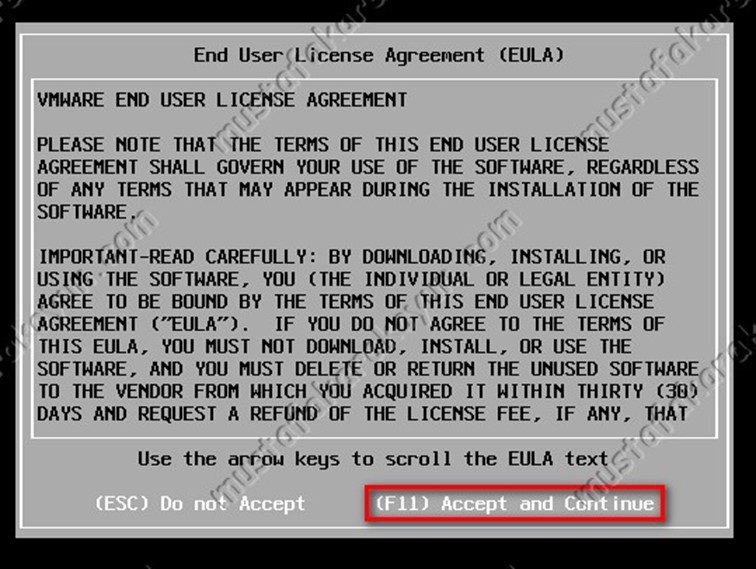
” (F11) Accept and Continue “ tıklanarak Kullanıcı Sözleşmesini kabul ediyoruz.

Kurulumu yapacağımız diski secip ” Enter (Continue) “ ile devam ediyoruz.

Kullanılmak istenilen Klavye dilini seçip ” Enter (Continue) “ ile devam ediyoruz.

Root şifresini girip ” Enter (Continue) “ ile devam ediyoruz.

” (F11) Install “ ile kurulumu başlatıyoruz.
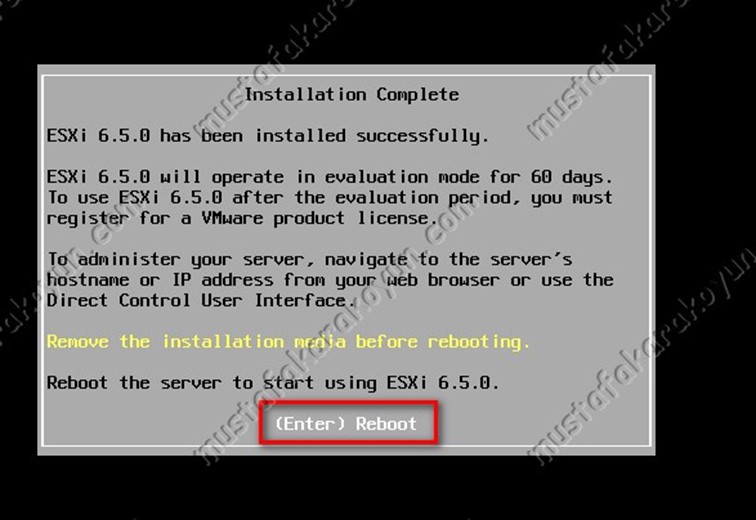
Kurulum tamamlandı ,” (Enter) Reboot “ ile ESXi hostumuzu yeniden başlatıyoruz.
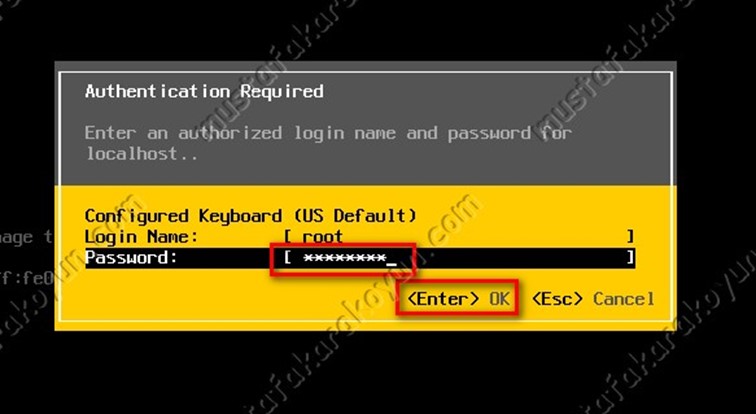
F2 ile gelen ekranda Root şifresini giridikten sonra ” Enter ” tıklayarak login oluyoruz.
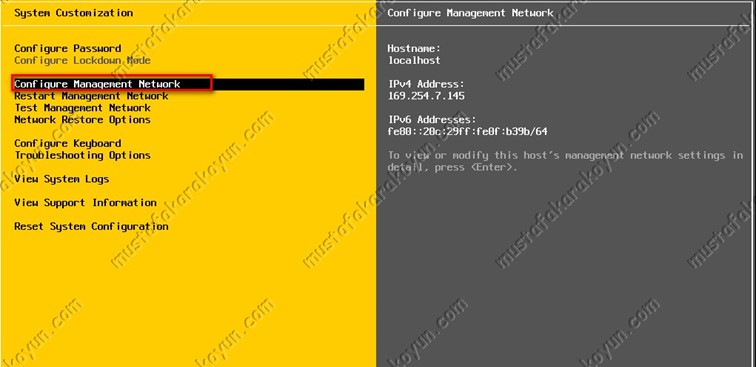
” Configure Management Network “ seçip Enter ile devam ediyoruz.

” Network Adapters “ tıklanarak IP adresi konfigürasyonu yapılacak olan Ağ kartı seçimi yapılır.
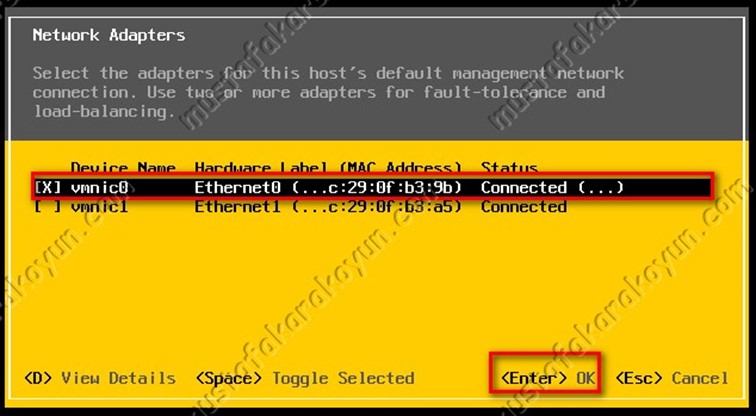
Host üzerindeki Ağ kartlarından hangisine IP adresi verilecekse seçim yapılarak ” Enter “ tıklanır.

” IPv4 Configuration “ seçimi sonrası Enter ile devam ediyoruz.
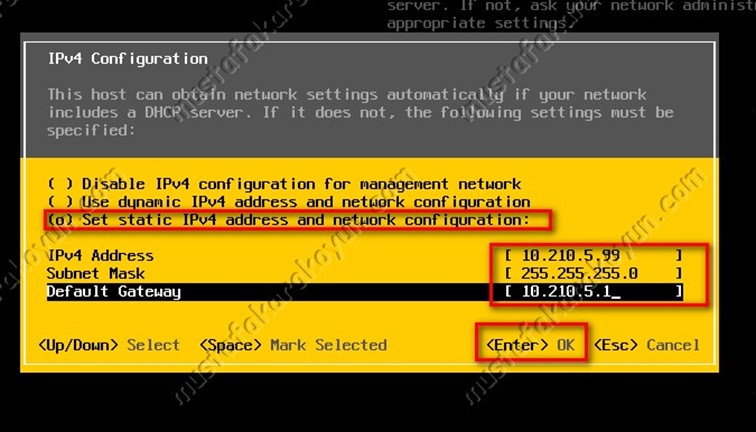
” IPv4 Configuration “ ekranında “Set static Ipv4 address and network configuration” seçilerek ESXi hostumuza ağ bilgilerini girildikten sonra ” Enter ” tıklanır.

” DNS Configuration ” ekranında DNS sunucu bilgilerini ve hostumuzun FQDN adını girip ” Enter “ ile devam ediyoruz .
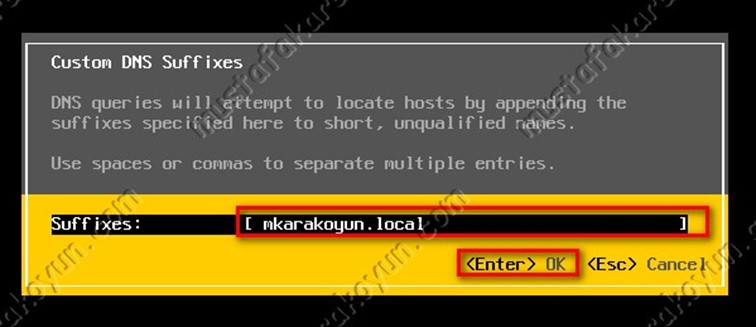
DNS Suffixes bilgisini girip ” Enter ” ile devam ediyoruz.

“Configure Management Network: Confirm “ ekranında “Exit” tıkladıktan sonra yaptığımız ayarların geçerli olması için “Yes” tıklıyoruz.

ESXi host’un DHCP ‘den almış olduğu veya sizin ESXi host’a tanımladığınız IP’yi browser’a yazdıktan sonra yukarıdaki gibi bir ekran ile karşılaşıyoruz.

ESXi 6.5′in arayüzüne giriş yapıldıktan sonra yukarıdaki gibi bir ekran ile karşılaşacaksınız. ” Join CEIP ” kutucuğunu kaldırıp devam ediyorum.
Faydalı bir makale olması dileğiyle…